- Einstieg
- Hardware
- Bricks
- Debug Brick
- ESP32 Brick
- ESP32 Ethernet Brick
- HAT Brick
- HAT Zero Brick
- IMU Brick 2.0
- Master Brick
- RED Brick
- Features
- Beschreibung
- Technische Spezifikation
- Ressourcen
- Erste Schritte / Teste den RED Brick
- Brick Viewer
- Update Tinkerforge Software
- Overview Tab (Statusinformation)
- Settings Tab
- Program Tab (Programme hochladen und ausführen)
- Wizard Schritte
- Console Tab (Konsole, Fernsteuerung)
- Versions Tab (Daemon, Bindings und Bibliotheken)
- Extensions Tab (Konfiguration, Verwaltung)
- Import/Export
- RED Brick Web Interface
- RED Brick Software Image
- Beispielprogramme
- Hardwarebeschreibung
- FAQ
- Bekannte Probleme
- Historie
- Programmierschnittstelle
- Silent Stepper Brick
- Bricklets
- Master Extensions
- Stromversorgungen
- Abgekündigte Produkte
- Timeline
- Bricks
- Software
- Kits
- Embedded Boards
- Spezifikationen
RED Brick - Program Tab¶
Der Program Tab ist der wichtigste Teil in der Brick Viewer Ansicht des RED Bricks. Er dient dazu Programme hochzuladen, zu modifizieren und zu verwalten.
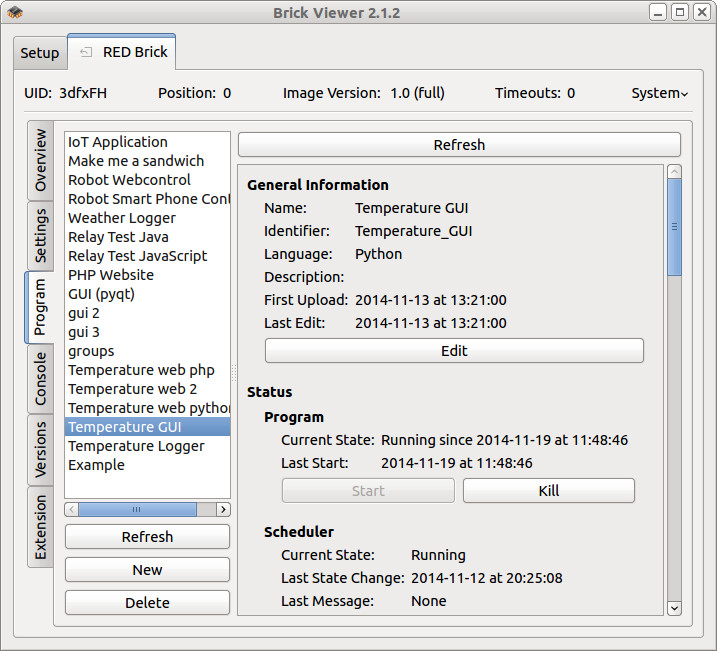
Wenn der RED Brick das erste mal gestartet wird ist die Programmliste leer. Mit drei Buttons unter der Programmliste können folgende Aktionen durchgeführt werden:
- Refresh: Aktualisiert die Liste
- New: Startet den "New Program" Wizard
- Delete: Löscht das ausgewählte Programm
Nachdem das erste eigene Programm hochgeladen wurde, kann dieses ausgewählt werden. Auf der rechten Seite werden dann Informationen zum Programm angezeigt. Dazu gehört die Programm-Konfiguration, die geändert werden kann und die Logs des Programms.
Ein eigenes Programm kann auf den RED Brick in 8 einfachen Schritten hochgeladen werden:
Wizard Schritt 1: Einfache Informationen¶
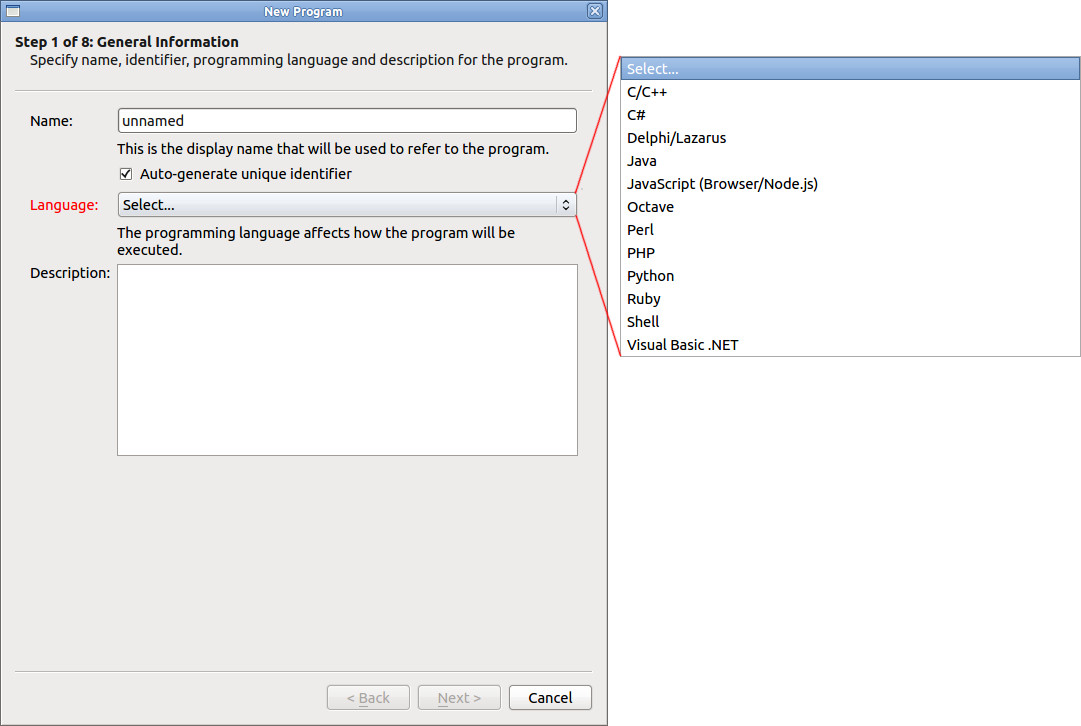
- Name: Dies ist der Name des Programms. Er wird in der Programmliste angezeigt und dient auch an vielen anderen Stellen zur Identifikation.
- Language: Wählt die Programmiersprache des Programms
- Description: Der eingegebene Text wird als Beschreibung angezeigt, wenn das Programm ausgewählt wird.
- Unique Identifier: Wenn Auto-Generate Unique Identifier abgewählt wird, muss ein eigener eindeutiger Bezeichner gewählt werden. Dieser wird hauptsächlich intern verwendet und dient zum Beispiel zur Benennung des Programmordners im Linux System.
Wizard Schritt 2: Dateien¶
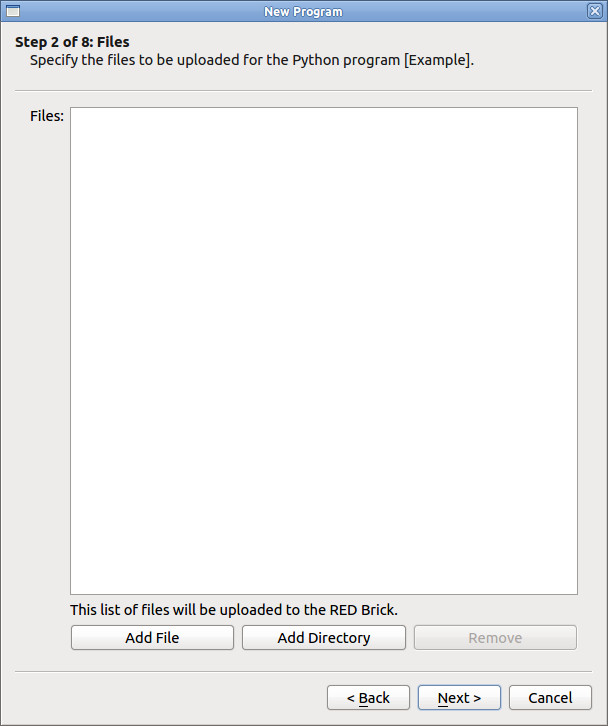
- Add Files: Fügt einzelne Programm-Dateien hinzu.
- Add Directory: Fügt einzelne Programm-Ordner, deren enthaltenen Dateien und Unterordner hinzu.
- Remove: Löscht die selektierte Datei oder Ordner.
Die hierarchische Struktur die hier definiert wird, wird eins-zu-eins auf dem RED Brick genutzt. Wenn als Beispiel eine kleine Webseite, die mit Python/Flask geschrieben wurde, mit folgender Struktur hochgeladen werden soll
- myproject/
- index.py
- templates/
- template1.html
- template2.html
- static/
- static.css
- static.js
und sowohl index.py als auch die beiden Ordner im Root Verzeichnis seien
sollen, muss als erstes die index.py mit Add Files hinzugefügt werden.
Anschließend muss jedes Unterverzeichnis einzeln mit Add Directory
hinzugefügt werden.
Jedes "Add" fügt etwas zum Root Verzeichnis des RED Brick Programms hinzu.
Je nach gewählter Sprache können verschiedene Dateien hochgeladen werden:
- Bei JavaScript, Perl, PHP, Python und Ruby können die Skriptdateien
hochgeladen werden (z.B.:
.js,.pl,.php,.py,.rb) - Bei Java, C# und Visual Basic .NET müssen bereits kompilierte Dateien
hochgeladen werden (z.B.:
.jar,.class,.exe) - Bei C/C++ und Delphi/Lazarus kann eine cross-kompilierte ausführbare Datei (Executable) oder eine Makefile mit Source Code hochgeladen werden (siehe folgende Beschreibung)
Wizard Schritt 3: Sprachen spezifische Konfiguration¶
In Schritt 3 werden die Compiler/Interpreter Einstellungen, der in Schritt 1 spezifizierten Sprache, vorgenommen. Dieser Schritt ist nachfolgend für jede Sprache dokumentiert.
C/C++¶
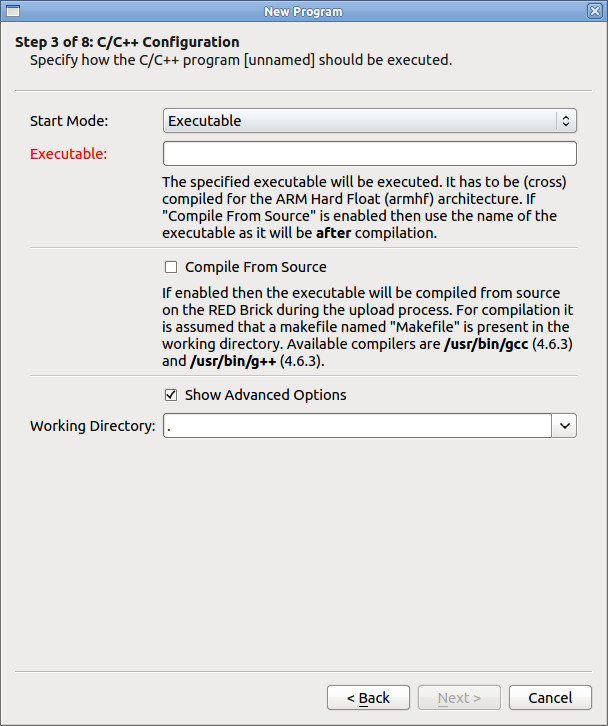
Die Tinkerforge C/C++ Bindings sind auf dem RED Brick vorinstalliert
(kompiliert als Bibliothek libtinkerforge.so, verfügbar in /usr/lib/).
Die Header sind verfügbar in /usr/include/tinkerforge. Es kann direkt gegen
die Bibliothek gelinkt werden (siehe das nachfolgende Beispiel).
Start Mode: Aktuell ist nur Executable verfügbar.
Executable: Name der ausführbaren Datei, die aufgerufen werden soll. Diese ist entweder eine Cross-Kompilierte Datei, die direkt mit hochgeladen wurde oder es ist der Name der ausführbaren Datei, die während des Kompilierens erstellt wird.
Compile From Source: Wird diese Checkbox aktiviert, so wird der Code nach dem Hochladen kompiliert. Eine
Makefilemuss im Projekt enthalten sein, damit diese Option genutzt werden kann. Nachfolgend eine Beispiel-Makefile für ein kleines Projekt, das die Tinkerforge Bindings benutzt und die Dateiexample.ckompiliert:Download (Makefile), Download (example.c)
1 2 3 4 5 6 7 8 9 10 11 12 13 14 15 16 17 18 19
# Defines CC=g++ CFLAGS=-c -Wall -I/usr/include/tinkerforge LIBS=-ltinkerforge -lpthread EXE=example SOURCES=example.c OBJECTS=$(SOURCES:.c=.o) # Build Rules all: $(SOURCES) $(EXE) .c.o: $(CC) $(CFLAGS) $< -o $@ $(EXE): $(OBJECTS) $(CC) $(OBJECTS) -o $(EXE) $(LIBS) clean: rm -f *.o $(EXE)
Working Directory: Spezifiziert das Arbeitsverzeichnis des Programms. Dieser Pfad ist relativ zum Root Verzeichnis des Programms. Typischerweise kann dies bei
.belassen werden.Make Options: Wenn vom Source kompiliert wird, können hier make Parameter angegeben werden.
C#¶
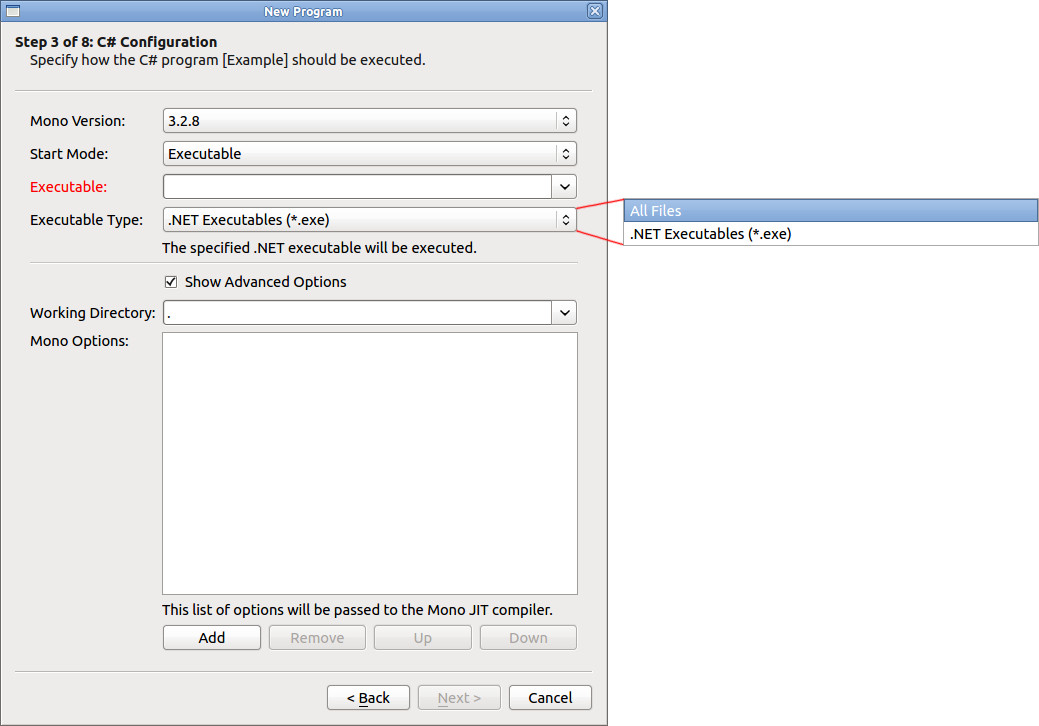
Die C# Tinkerforge.dll ist in /usr/lib/ verfügbar und wird daher von Mono
direkt gefunden. Jedes C# Programm, dass die Tinkerforge.dll als Referenz nutzt,
kann also ohne Angabe der Tinkerforge.dll im vorherigen Schritt (Schritt 2)
kompiliert werden.
Mono Version: Aktuell ist nur eine Mono Version installiert.
Start Mode: Aktuell ist nur Executable verfügbar.
Executable: Wähle die ausführbare .NET Datei, die in Schritt 2 hinzugefügt wurde. Diese Datei hat typischerweise die Endung
.exe.Die ausführbare Datei wird mit Mono ausgeführt. Die Datei kann auch unter Windows mit Visual Studio kompiliert und auf dem RED Brick mit Mono ausgeführt werden, dabei muss allerdings darauf geachtet werden, dass keine Windows spezifischen Bibliotheken genutzt werden, die auf dem RED Brick nicht verfügbar sind.
Working Directory: Spezifiziert das Arbeitsverzeichnis des Programms. Dieser Pfad ist relativ zum Root Verzeichnis des Programms. Typischerweise kann dies bei
.belassen werden.Mono Options: Hier können Optionen angegeben werden, die dem Mono JIT Compiler übergeben werden.
Delphi/Lazarus¶
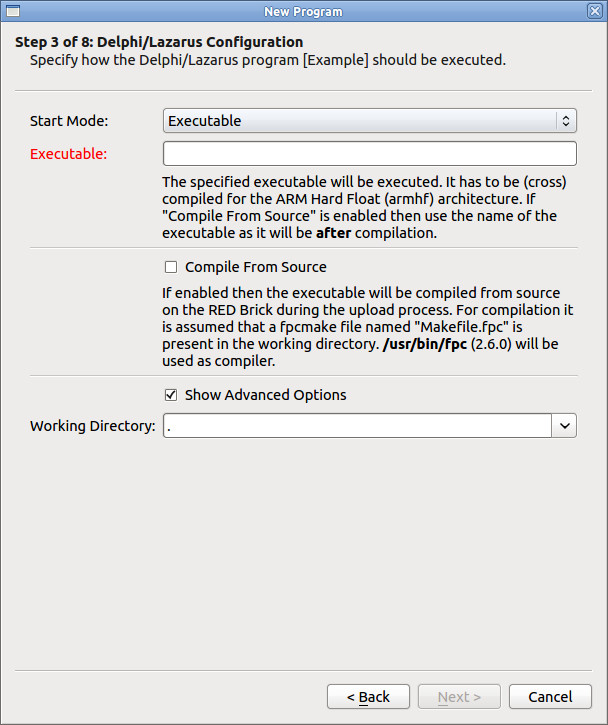
Start Mode: Aktuell wird nur Executable unterstützt.
Executable: Der Name der ausführbaren Datei, die ausgeführt werden soll. Dies ist entweder der Name der cross-kompilierten ausführbaren Datei, die hochgeladen wurde, oder der Name der ausführbaren Datei die während des Kompilieren erstellt wird.
Compile From Source: Wird diese Checkbox aktiviert, so wird der Code nach dem Hochladen kompiliert. Als Build System kann entwerder fpcmake oder lazbuild (benötigt Image >= 1.7 und Brick Viewer >= 2.2.6) verwendet werden:
Für fpcmake muss eine
Makefile.fpcenthalten sein, damit diese Option genutzt werden kann. Eine Beispiel-Makefile für ein kleines Projekt, das die Tinkerforge Bindings und die DateiExample.pasals Hauptmodul nutzt, sieht wie folgt aus:[target] programs=Example [require] packages=tinkerforge
Für lazbuild muss eine Lazarus Projektdatei (
*.lpi) enthalten sein, damit diese Option genutzt werden kann.
Working Directory: Spezifiziert das Arbeitsverzeichnis des Programms. Dieser Pfad ist relativ zum Root Verzeichnis des Programms. Typischerweise kann dies bei
.belassen werden.Make/Lazbuild Options: Wenn von Source kompiliert wird können hier make/lazbuild Parameter übergeben werden.
Java¶
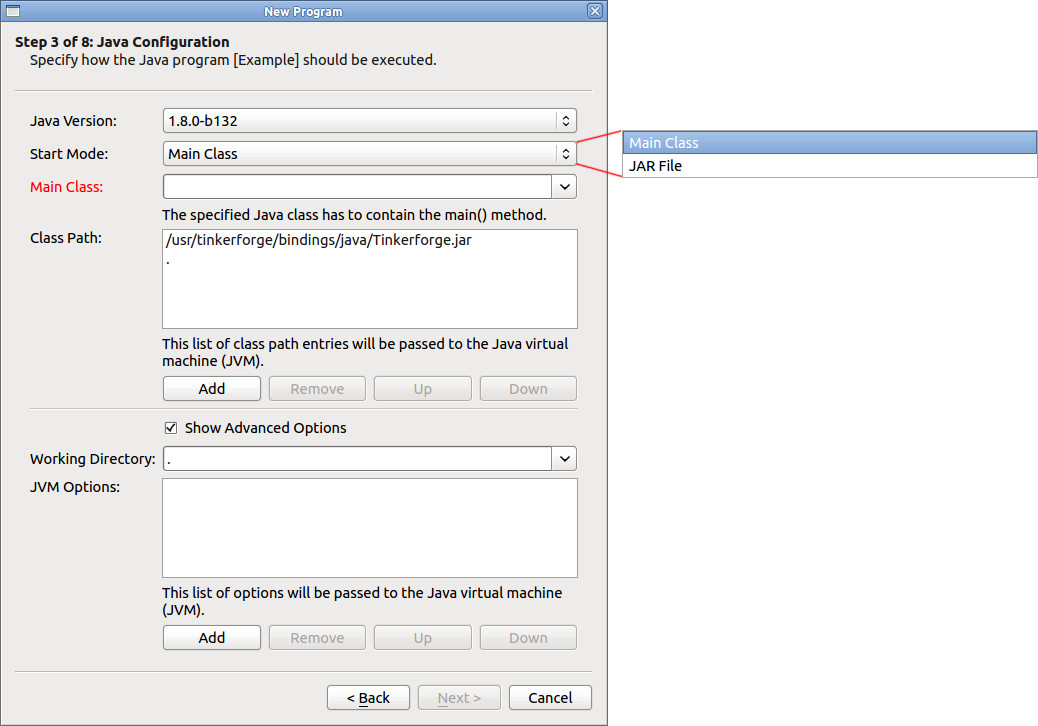
Die Tinkerforge.jar Java Bindings sind unter
/usr/tinkerforge/bindings/java/ installiert. Die Datei ist zum Class Path
hinzugefügt, so dass die Tinkerforge Klassen nur importiert werden müssen.
Z.B. mittels import com.tinkerforge.IPConnection;.
- Java Version: Aktuell ist nur eine Java Version installiert.
- Start Mode: Main Class und JAR File sind als Start Mode verfügbar.
- Main Class: Wenn Main Class ausgewählt wird, parst der Brick Viewer alle Class Dateien, die in Schritt 2 hinzugefügt wurden und gibt eine Liste aller Klassen die eine "main"-Methode enthalten und genutzt werden können um das Programm zu starten.
- JAR File: Wenn eine JAR Datei vom Programm erstellt wurde, kann auch von dieser aus das Programm direkt gestartet werden. Die verfügbaren JAR Dateien werden in einer Drop-Down Box gelistet.
- Class Path: Hier können Dateien zum Class Path hinzugefügt werden. Alle JARs, die in Schritt 2 hinzugefügt wurden, werden automatisch zum Class Path hinzugefügt.
- Working Directory: Spezifiziert das
Arbeitsverzeichnis
des Programms. Dieser Pfad ist relativ zum Root Verzeichnis des Programms.
Typischerweise kann dies bei
.belassen werden. - JVM Options: Hier können Optionen angegeben werden, die der Java Virtual Machine übergeben werden.
JavaScript (Browser/Node.js)¶
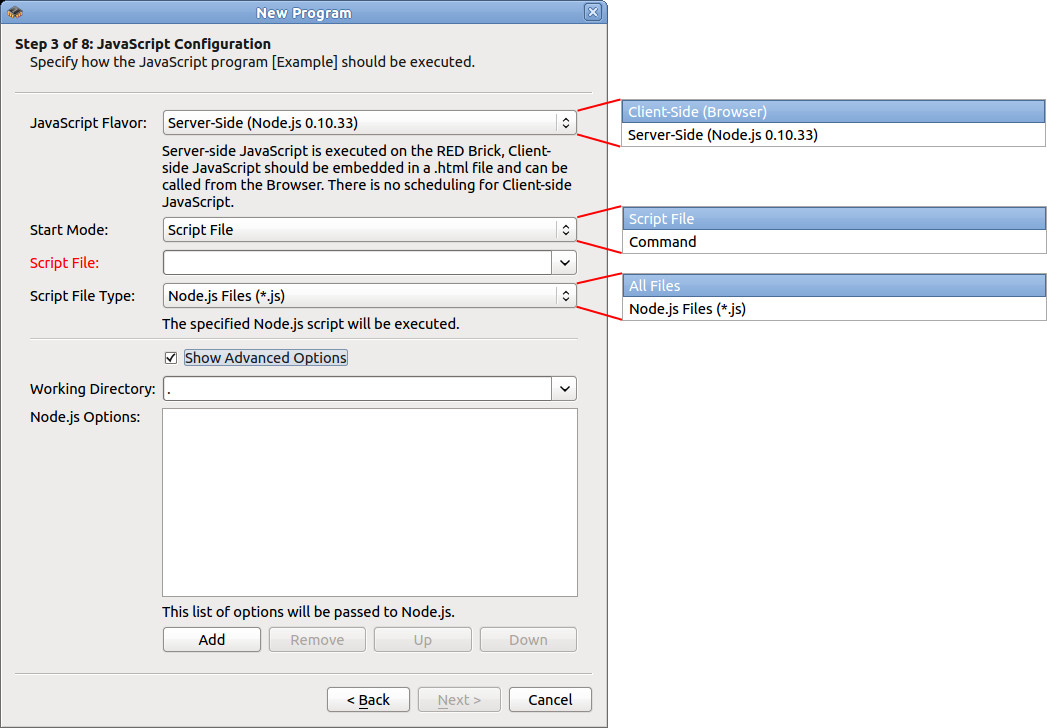
Client-Side (Browser): Wenn Client seitiges JavaScript genutzt wird, muss nichts konfiguriert werden. Es mussten nur die
.htmlDateien in Schritt 2 zuvor hinzugefügt werden, die dann über das RED Brick Web Interface verfügbar sind.Tinkerforge.jskann genutzt werden mittels:<script src="/Tinkerforge.js" type='text/javascript'></script>
Server-Side (Node.js): Wenn Node.js genutzt wird können der Start Mode und weitere Optionen gesetzt werden. Die Tinkerforge Bindings sind verfügbar und können mittels
require('tinkerforge')importiert werden.- Start Mode: Script File und Command sind verfügbar
als Start Mode:
- Start Mode Script File: Gebe die Skriptdatei an, die ausgeführt werden soll.
- Start Mode Command: Gebe das Kommando an, welches von Node mittels der -e Option ausgeführt werden soll.
- Working Directory: Spezifiziert das
Arbeitsverzeichnis
des Programms. Dieser Pfad ist relativ zum Root Verzeichnis des Programms.
Typischerweise kann dies bei
.belassen werden. - Node.js Options: Hier können Optionen hinzugefügt werden, die an Node übergeben werden, wenn die Skriptdatei oder das Kommando ausgeführt werden.
- Start Mode: Script File und Command sind verfügbar
als Start Mode:
Octave¶
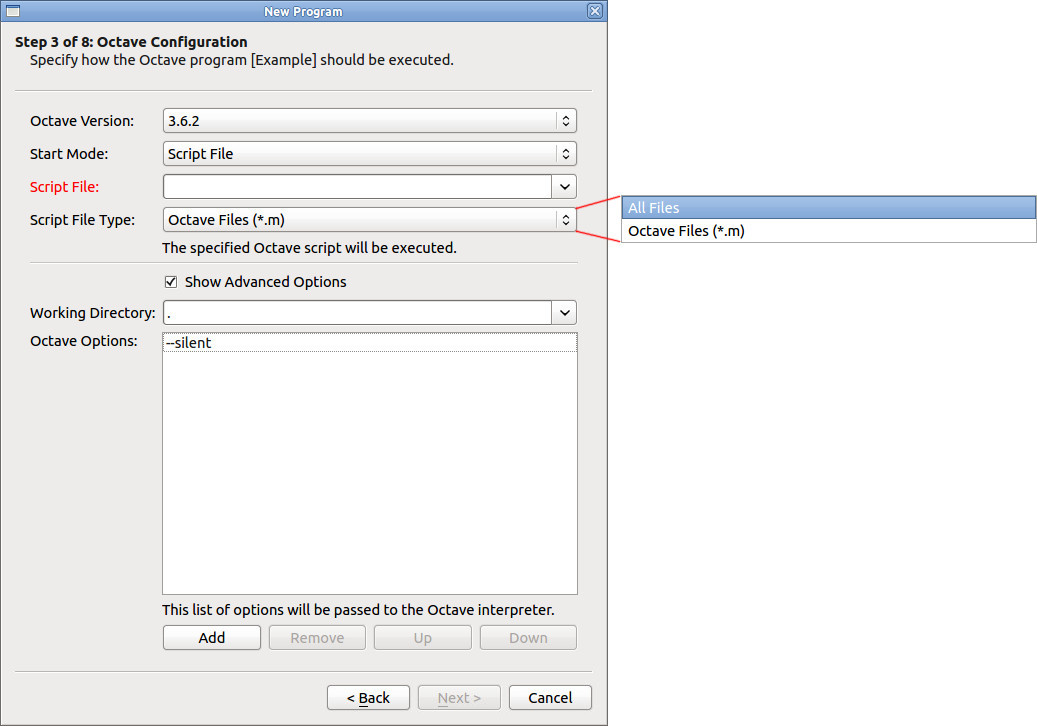
Der Java Pfad zur Tinkerforge.jar ist bereits zur .octaverc hinzugefügt worden.
Das eigene Programm kann daher annehmen, dass javaaddpath("Tinkerforge.jar")
bereits mit dem korrekten Verzeichnis aufgerufen wurde.
- Octave Version: Aktuell ist nur eine Octave Version auf dem RED Brick installiert.
- Start Mode: Aktuell wird nur Script File unterstützt.
- Script File: Es muss eine in Schritt 2 zuvor ausgewählte Datei gewählt werden, die ausgeführt werden soll. Falls eines unserer Octave Beispiele verwendet werden soll, dann muss dieses erst zu einer Script Datei erweitert werden.
- Working Directory: Spezifiziert das
Arbeitsverzeichnis
des Programms. Dieser Pfad ist relativ zum Root Verzeichnis des Programms.
Typischerweise kann dies bei
.belassen werden. - Octave Options: Hier können Optionen dem Octave Interpreter übergeben werden. Die Option --silent ist voreingestellt, welches die Ausgabe von Versions- und Copyright-Informationen unterdrückt. Wird diese entfernt so lassen sich diese Informationen in jeder Logdatei finden.
Perl¶
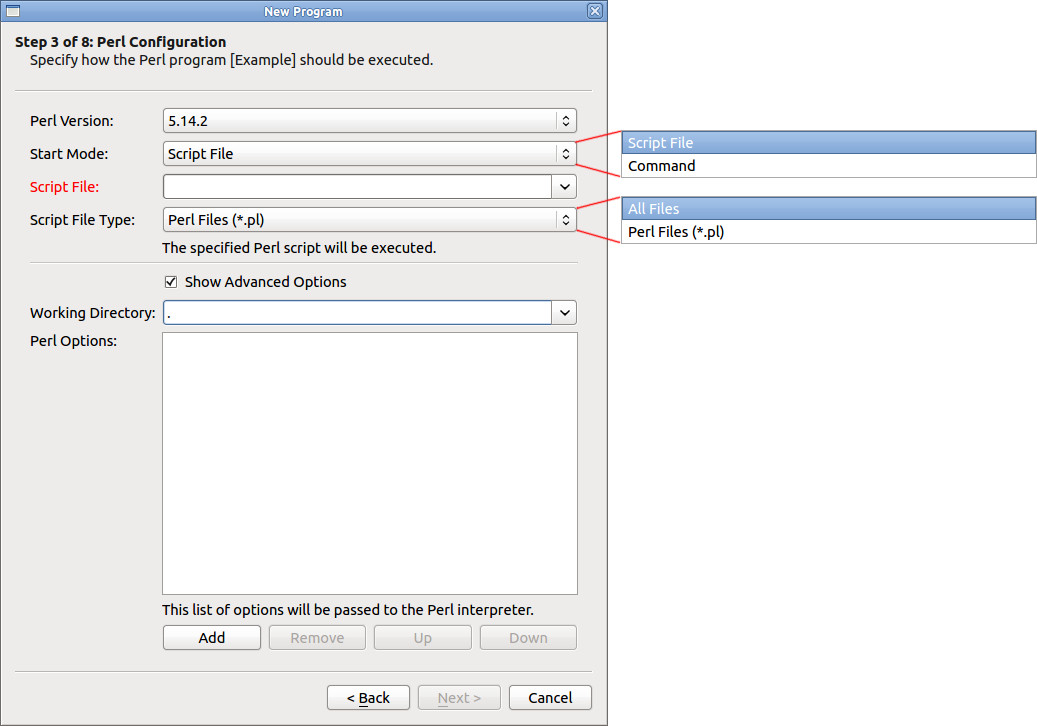
Die Tinkerforge Bindings sind für Perl ebenfalls verfügbar. Nutze die use
Direktive um sie zu importieren, z.B: use Tinkerforge::IPConnection;.
- Perl Version: Aktuell ist nur eine Version des Perl Interpreters installiert.
- Start Mode Script File und Command stehen zur Verfügung:
- Start Mode Script File: Hier wird die Skriptdatei angegeben, die vom Perl Interpreter ausgeführt werden soll.
- Start Mode Command: Spezifiziert ein Kommando, dass vom Perl Interpreter mit der -e Option ausgeführt werden soll.
- Working Directory: Spezifiziert das
Arbeitsverzeichnis
des Programms. Dieser Pfad ist relativ zum Root Verzeichnis des Programms.
Typischerweise kann dies bei
.belassen werden. - Perl Options: Hier werden Optionen definiert, die an Perl während der Ausführung des Programms übergeben werden.
PHP¶
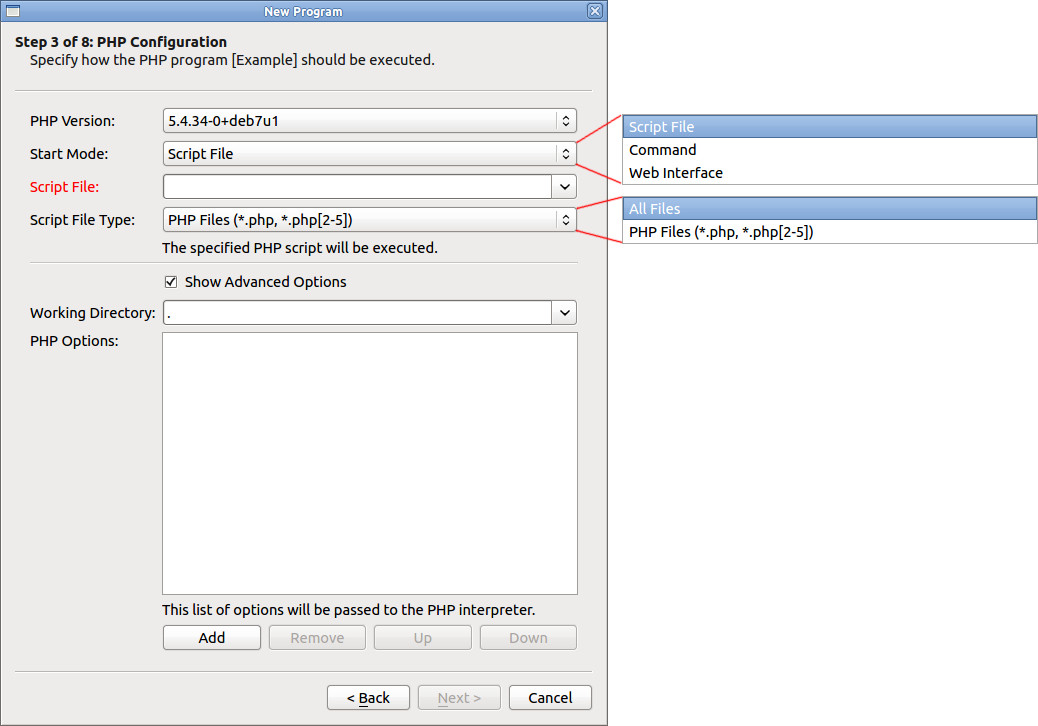
Die Tinkerforge Bindings wurden mittels PEAR
installiert und sind verfügbar.
Mittels require_once können diese importiert werden, z.B.:
require_once('Tinkerforge/IPConnection.php');.
- PHP Version: Aktuell ist nur eine PHP Interpreter Version auf dem RED Brick installiert.
- Start Mode Script File, Command und Web Interface stehen zur
Verfügung:
- Start Mode Script File: Spezifiziert die Skriptdatei, die vom PHP Interpreter ausgeführt werden soll.
- Start Mode Command: Spezifiziert das Kommando, dass vom PHP Interpreter mittels der -r Option während der Ausführung ausgeführt werden soll.
- Start Mode Web Interface: Wenn ein Web Interface mit PHP realisiert werden soll, muss diese Option gewählt werden. In diesem Fall wird PHP von Apache aufgerufen, so dass keine weiteren Optionen anzugeben sind. Siehe RED Brick Web Interface für weitere Informationen zum Web Interface.
- Working Directory: Spezifiziert das
Arbeitsverzeichnis
des Programms. Dieser Pfad ist relativ zum Root Verzeichnis des Programms.
Typischerweise kann dies bei
.belassen werden. - PHP Options: Hier können Optionen hinzugefügt werden, die dem PHP Interpreter übergeben werden, wenn eine Skriptdatei oder ein Kommando ausgeführt wird.
Python¶
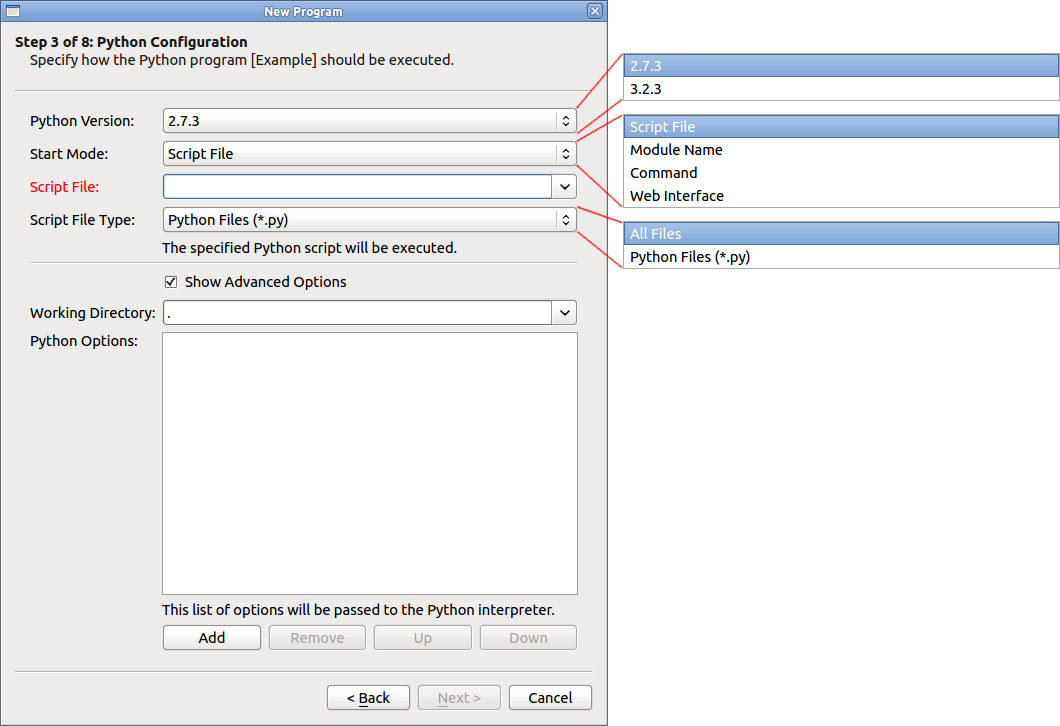
Die Tinkerforge Bindings wurden mittels
pip installiert und stehen zur
Verfügung. Die Bindings können mit der normalen import Direktive eingebunden
werden, z.B.: from tinkerforge.ip_connection import IPConnection.
- Python Version: Es kann zwischen Python 2 und Python 3 gewählt werden.
- Start Mode Script File, Command, Module Name und Web Interface
stehen zur Verfügung:
- Start Mode Script File: Spezifiziert die Skriptdatei, die vom Python Interpreter ausgeführt werden soll.
- Start Mode Module Name: Spezifiziert einen Modulnamen, der vom Python Interpreter mittels der -m Option ausgeführt werden soll
- Start Mode Command: Spezifiziert ein Kommando, welches mittels der -c Option des Interpreters ausgeführt werden soll.
- Start Mode Web Interface: Wenn ein Web Interface mit Python realisiert werden soll muss diese Option gewählt werden. In diesem Fall wird Python von Apache/WSGI aufgerufen, so dass keine weiteren Optionen anzugeben sind. Siehe RED Brick Web Interface für weitere Informationen zum Web Interface.
- Working Directory: Spezifiziert das
Arbeitsverzeichnis
des Programms. Dieser Pfad ist relativ zum Root Verzeichnis des Programms.
Typischerweise kann dies bei
.belassen werden. - Python Options: Hier können Optionen angegeben werden, die dem Python Interpreter übergeben werden, wenn die Skriptdatei oder ein Kommando ausgeführt werden.
Ruby¶
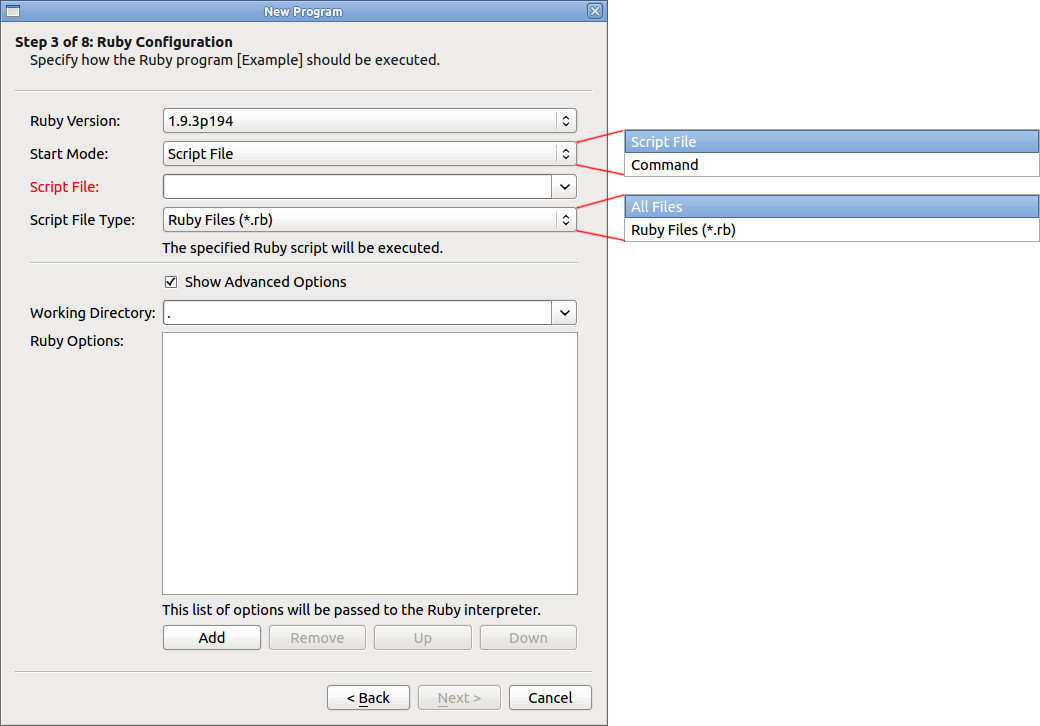
Die Tinkerforge Bindings sind mittels gem
installiert und daher direkt
verfügbar. Die require Anweisung kann genutzt werden um diese zu
importieren, z.B. require 'tinkerforge/ip_connection'.
- Ruby Version: Aktuell ist nur eine Ruby Interpreter Version auf dem RED Brick installiert.
- Start Mode Script File und Command stehen zur Verfügung.
- Start Mode Script File: Spezifiziert eine Skriptdatei die vom Ruby Interpreter ausgeführt werden soll.
- Start Mode Command: Spezifiziert ein Kommando, das vom Ruby Interpreter mit der -e Option ausgeführt werden soll.
- Working Directory: Spezifiziert das
Arbeitsverzeichnis
des Programms. Dieser Pfad ist relativ zum Root Verzeichnis des Programms.
Typischerweise kann dies bei
.belassen werden. - Ruby Options: Hier können Optionen dem Ruby Interpreter übergeben werden, wenn eine Skriptdatei oder ein Kommando ausgeführt werden.
Shell¶
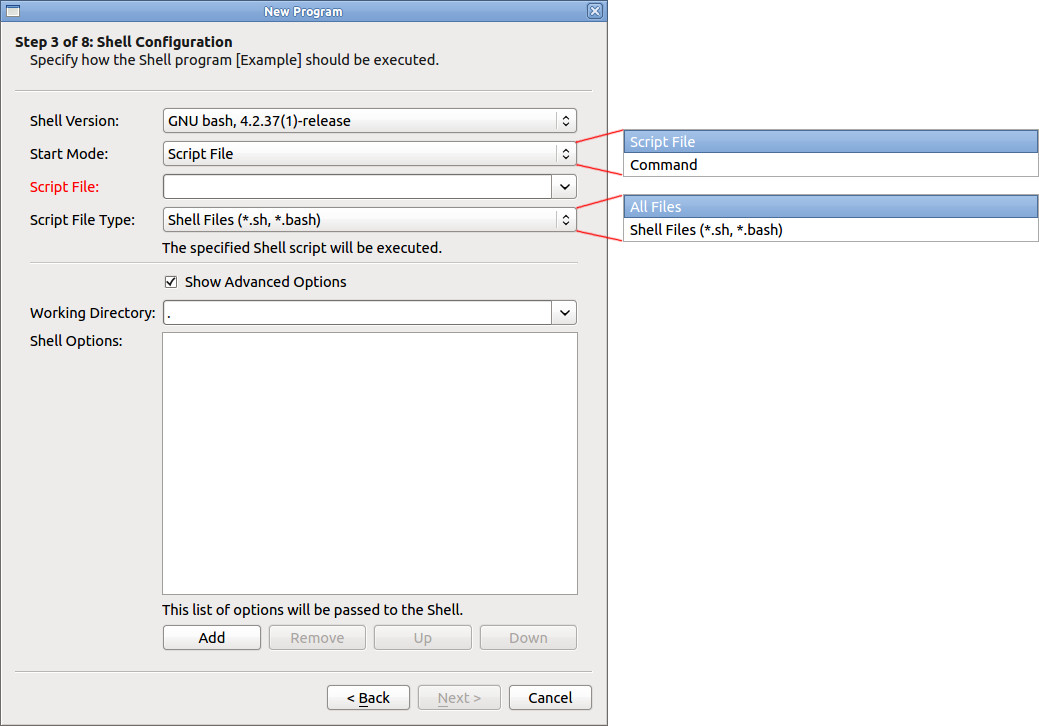
Die Shell Bindings liegen unter /usr/local/bin, was im Pfad liegt. Somit
kann in einem Shellskript direkt tinkerforge ohne jeden Prefix aufgerufen
werden.
- Shell Version: Es ist nur eine Bash Version auf dem RED Brick verfügbar.
- Start Mode Script File und Command stehen zur Verfügung.
- Start Mode Script File: Spezifiziert eine Skriptdatei, die von der Bash ausgeführt werden soll.
- Start Mode Command: Spezifiziert ein Kommando, welches von Bash mittels der -c Version ausgeführt werden soll.
- Working Directory: Spezifiziert das
Arbeitsverzeichnis
des Programms. Dieser Pfad ist relativ zum Root Verzeichnis des Programms.
Typischerweise kann dies bei
.belassen werden. - Shell Options: Hier können Optionen an Bash während der Ausführung der Skriptdatei oder des Kommandos übergeben werden.
Visual Basic .NET¶
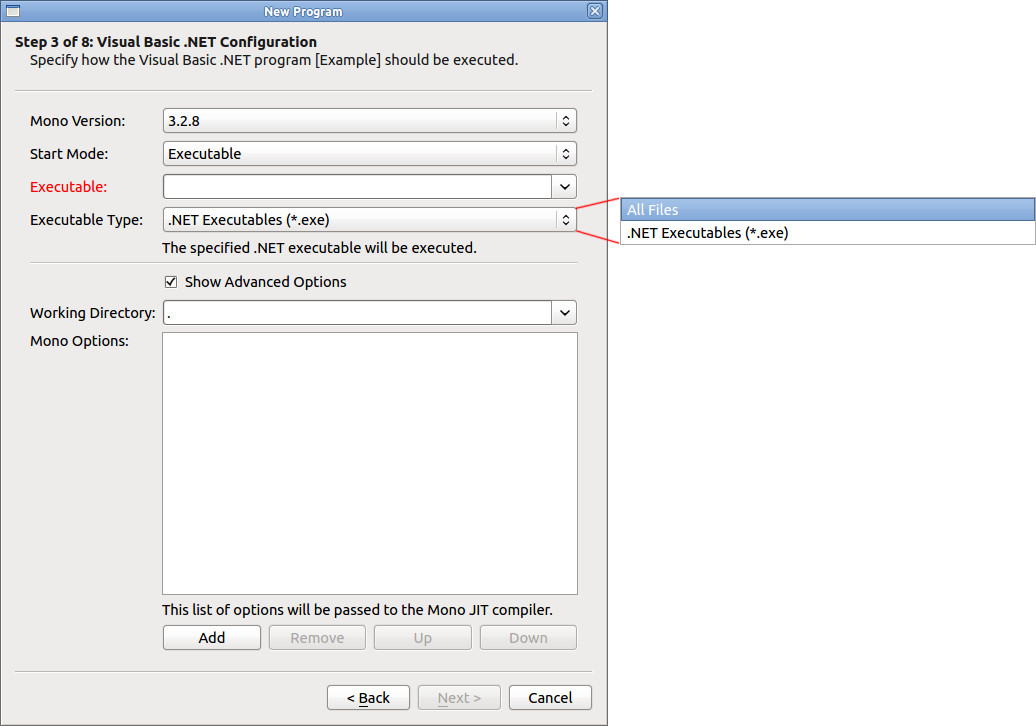
Die Tinkerforge.dll ist unter /usr/lib/ für Visual Basic .NET verfügbar und
kann direkt von Mono gefunden werden. Jedes Visual Basic .NET Programm, dass die
Tinkerforge.dll als Referenz nutzt, kann also ohne Angabe der Tinkerforge.dll im
vorigen Schritt (Schritt 2) kompiliert werden.
Mono Version: Aktuell ist nur eine Mono Version installiert.
Start Mode: Es wird momentan nur Executable unterstützt.
Executable: Wähle die ausführbare .NET Datei von den in Schritt 2 zuvor gewählten Dateien. Die Endung ist typischerweise
.exe.Die ausführbare Datei wird mit Mono ausgeführt. Die Datei kann unter Windows zuvor mit Visual Studio kompiliert worden sein und anschließend auf dem RED Brick mit Mono ausgeführt werden. Dabei muss allerdings darauf geachtet werden, dass keine Windows spezifischen Bibliotheken genutzt werden, die auf dem RED Brick nicht verfügbar sind.
Working Directory: Spezifiziert das Arbeitsverzeichnis des Programms. Dieser Pfad ist relativ zum Root Verzeichnis des Programms. Typischerweise kann dies bei
.belassen werden.Mono Options: Hier können Optionen angegeben werden, die dem Mono JIT Compiler übergeben werden.
Wizard Schritt 4: Argumente und Umgebungsvariablen¶
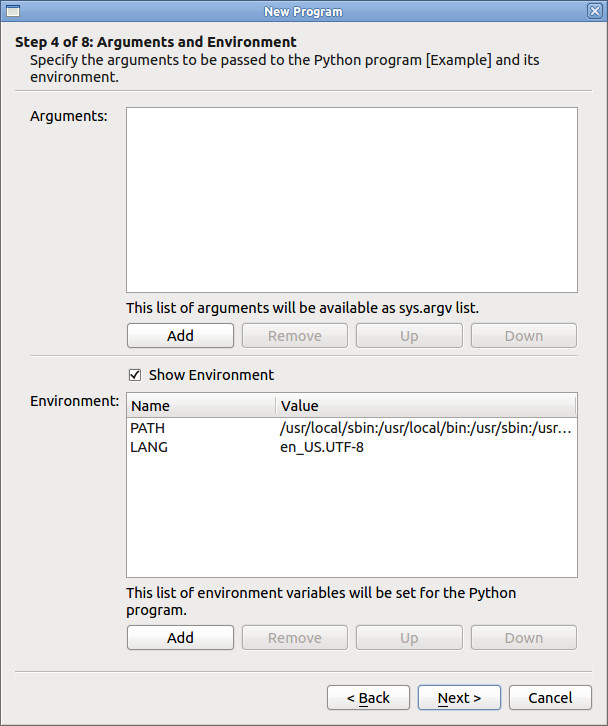
Arguments: Das Programm wird mit den angegebenen Argumenten aufgerufen
Dabei ist zu beachten, dass Argumente nicht escaped werden müssen. Wenn zum Beispiel ein Programm mittels:
./my_program --setting value1 value2
aufgerufen werden soll, so müssen drei Argumente --settings, value1 und value2 einzeln in der Liste angegeben werden.
Wenn nur ein Argument mit dem Inhalt --settings value1 value2 übergeben wird ist dies gleichbedeutend mit folgendem Programmaufruf:
./my_program --settings\ value1\ value2
Environment: Die Umgebungsvariablen, die hier gesetzt werden, sind für das Programm verfügbar. Umgebungsvariablen, die zum Programmstart notwendig sind, sind bereits voreingestellt.
Falls dein Programm ein GUI hat, dann muss die Umgebungsvariable DISPLAY auf dem Wert :0 gesetzt werden, damit dein Programm ein Fenster auf dem Desktop anzeigen kann.
Falls du dir unsicher bist was diese bedeuten, ist es sehr wahrscheinlich das du hier nichts anpassen musst.
Wizard Schritt 5: Stdio Umleitung¶
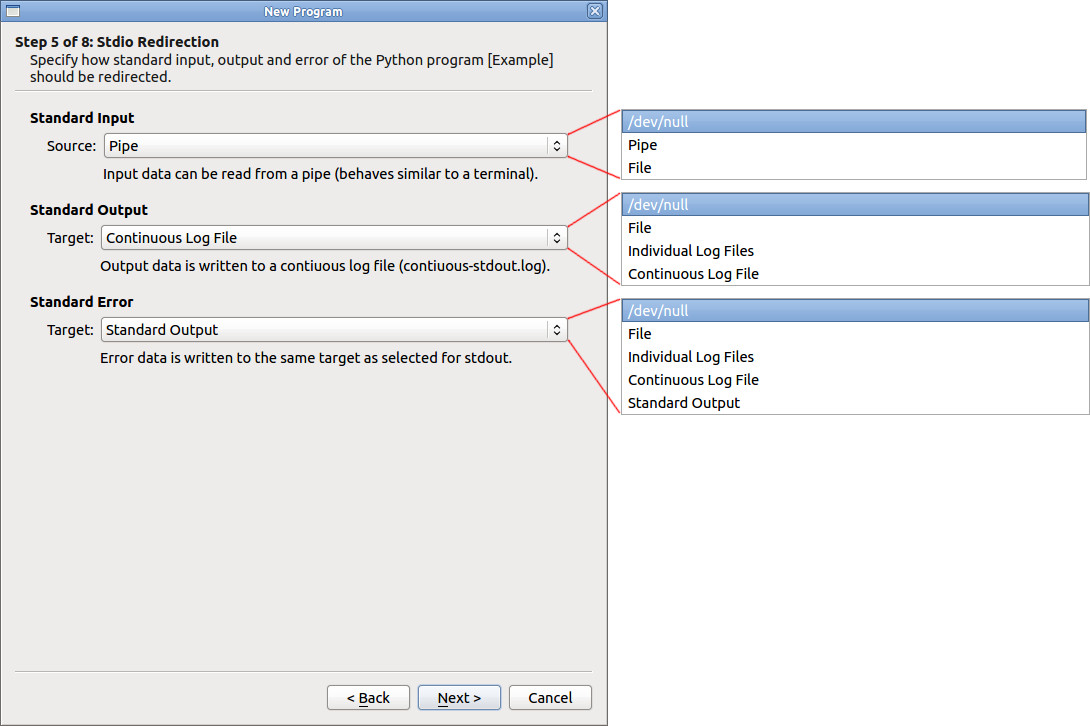
In vielen Fällen können die Einstellungen hier so bleiben wie sie sind. Wenn dir die Begriffe Standard Input und Standard Output das erste mal begegnen, kannst du vermutlich einfach Next klicken.
- Standard Input:
- /dev/null: Das Programm nutzt keine Eingaben.
- Pipe: Wenn Pipe ausgewählt wird, können Eingaben ans Programm mit dem Brick Viewer (Stdio Redirect des Program Tabs) gesendet werden. Viele unserer Beispiele warten auf Eingaben vom Nutzer und reagieren nur auf Callbacks. Wenn du Programme dieser Art nutzt wähle Pipe als Standard Input.
- File: Hiermit wird eine Datei ausgewählt, deren Inhalt als Eingabe übergeben wird.
- Standard Output:
- /dev/null: Jede Ausgabe des Programms wird verworfen.
- File: Gib eine Datei an in der die Ausgabe des Programms geschrieben wird.
- Individual Log Files: Erzeugt eine neue Log Datei für jede Ausführung des Programms.
- Continuous Log File: Erzeugt eine Log Datei in der alle Ausgaben des Programms geschrieben wird.
- Standard Error: Für die Ausgabe von Fehlern werden die gleichen Möglichkeiten geboten, wie für den Standard Output. Zusätzlich gibt es die Möglichkeit Fehler ebenfalls in das Log des Standard Outputs zu schreiben (Redirect).
Wizard Schritt 6: Schedule¶
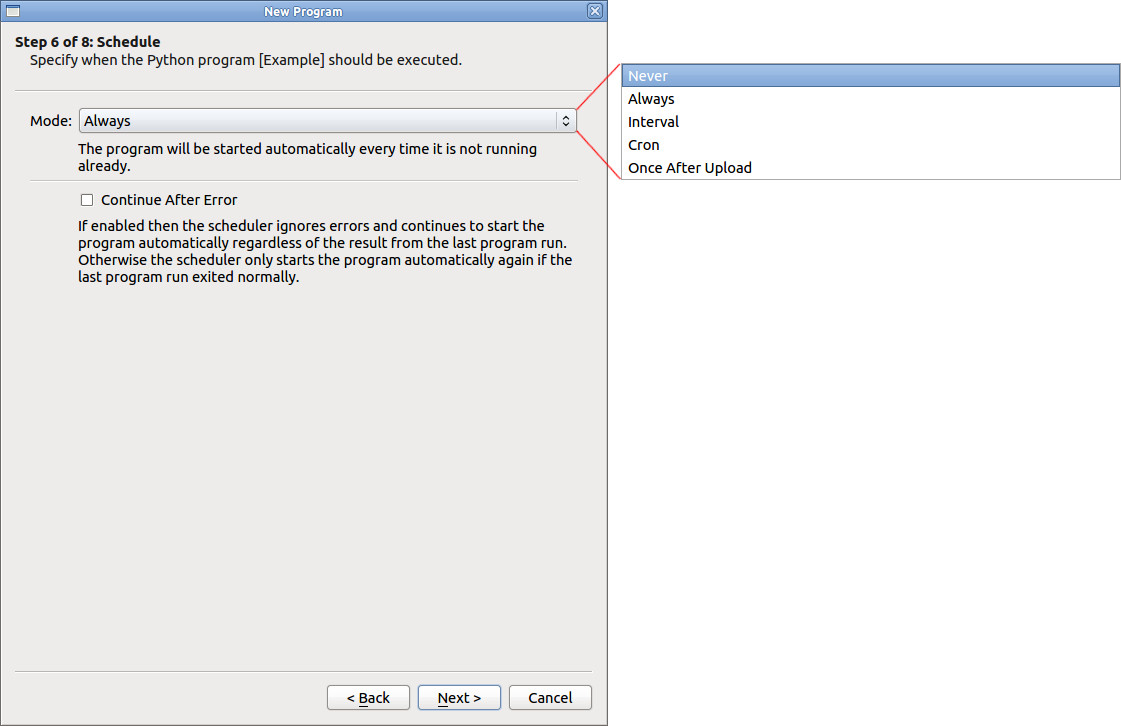
Mode Never: Der Scheduler des RED Bricks wird nicht benutzt. Das Programm kann nur manuell im Program Tab des Brick Viewers gestartet werden.
Mode Always: Der Scheduler versucht immer das Programm am laufen zu halten. Wenn das Programm beendet wird, so wird es direkt wieder gestartet. Dies ist insbesondere für Kontrollprogramme sinnvoll, die permanent laufen sollen.
Mode Interval: Hier kann ein Intervall (in Sekunden) definiert werden im das Programm ausgeführt werden soll.
Mode Cron: Nutze cron um die Programmausführung zu planen. Cron ist ein zeitbasierter Aufgaben Scheduler.
Damit kann man zum Beispiel die Ausführung eines Programms planen, das
- jeden Tag um 20:00:
00 20 * * * - jeden Wochentag zur Arbeitszeit (6:00-18:00) einmal pro Stunde:
00 09-18 * * 1-5 - oder jede Minute in der 12. Stunde des Montags, sofern dieser der 16. Tag
des Monats ist:
* 12 16 * Mon
ausgeführt wird.
Wie man sieht können auch sehr komplizierte Aufgaben mit Cron erledigt werden. Es gibt eine große Menge an Cron Tutorials im Internet.
Zur Nutzung von Cron ist die aktuelle Uhrzeit notwendig. Der RED Brick verfügt aber über keine Uhr, die weiter läuft wenn der Brick heruntergefahren wurde. Verfügt der RED Brick eine Verbindung zum Internet, so werden Datum und Uhrzeit neu gesetzt (mittels NTP). Sie können auch manuell im Date/Time Abschnitt des Settings Tab gesetzt werden. Alternativ kann auch das GPS Bricklet genutzt werden um die Uhrzeit mittels GPS zu synchronisieren.
- jeden Tag um 20:00:
Mode Once After Upload: Der Scheduler führt das Programm nur einmal nach dem Hochladen aus.
Continue After Error: Wenn diese Checkbox nicht aktiviert ist, dann stoppt der Scheduler wenn das Programm mit einem Fehler beendet wurde. Wenn diese Checkbox aktiviert ist, dann werden Fehler ignoriert.
Wizard Schritt 7: Zusammenfassung¶
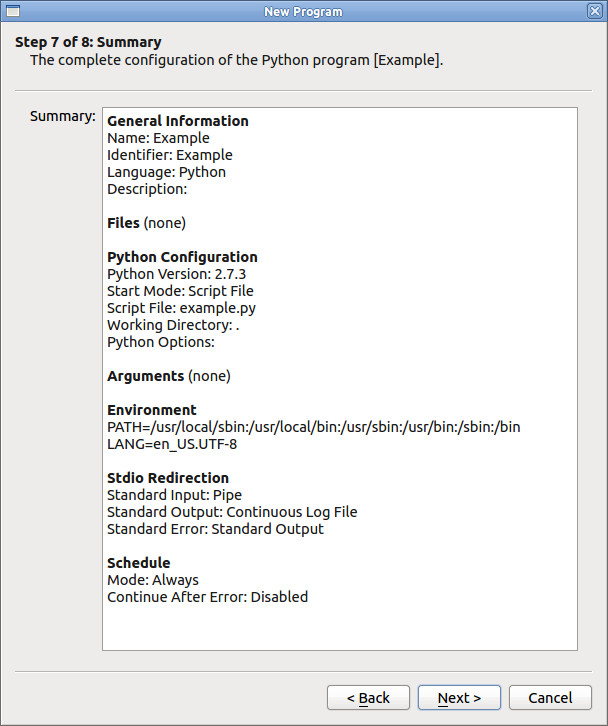
Die Seite zeigt eine Zusammenfassung der zuvor gewählten Konfiguration. Falls Probleme auftreten und es Fragen gibt hilft die Angabe dieser Zusammenfassung.
Wizard Schritt 8: Upload¶
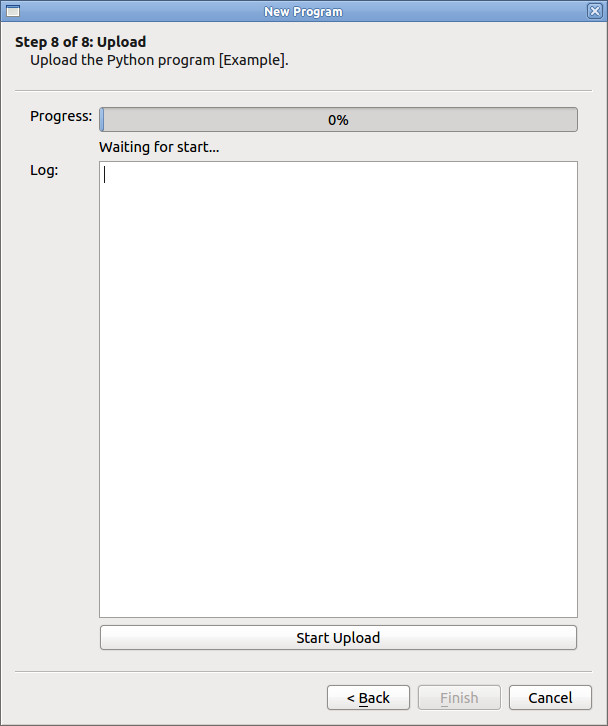
Im letzten Schritt kann der Start Upload Button geklickt werden um die ausgewählten Dateien hochzuladen und die Konfiguration zu übernehmen. Das Programm wird direkt nach dem Hochladen oder verzögert, je nach dem gewählten Scheduling in Schritt 6, ausgeführt.

