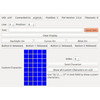- Einstieg
- Hardware
- Bricks
- Bricklets
- Accelerometer Bricklet 2.0
- Air Quality Bricklet
- Ambient Light Bricklet 3.0
- Analog In Bricklet 3.0
- Analog Out Bricklet 2.0
- Analog Out Bricklet 3.0
- Barometer Bricklet
- Barometer Bricklet 2.0
- Breakout Bricklet
- CAN Bricklet
- CAN Bricklet 2.0
- CO2 Bricklet 2.0
- Color Bricklet
- Color Bricklet 2.0
- Compass Bricklet
- DC Bricklet 2.0
- Distance IR Bricklet
- Distance IR Bricklet 2.0
- Distance US Bricklet 2.0
- DMX Bricklet
- Dual Button Bricklet 2.0
- Dust Detector Bricklet
- E-Paper 296x128 Bricklet
- Energy Monitor Bricklet
- GPS Bricklet 2.0
- GPS Bricklet 3.0
- Hall Effect Bricklet
- Hall Effect Bricklet 2.0
- Humidity Bricklet 2.0
- IMU Bricklet 3.0
- Industrial Analog Out Bricklet 2.0
- Industrial Counter Bricklet
- Industrial Digital In 4 Bricklet 2.0
- Industrial Digital Out 4 Bricklet
- Industrial Digital Out 4 Bricklet 2.0
- Industrial Dual 0-20mA Bricklet
- Industrial Dual 0-20mA Bricklet 2.0
- Industrial Dual AC Relay Bricklet
- Industrial Dual Analog In Bricklet 2.0
- Industrial Dual Relay Bricklet
- Industrial PTC Bricklet
- Industrial Quad Relay Bricklet 2.0
- IO-16 Bricklet
- IO-16 Bricklet 2.0
- IO-4 Bricklet 2.0
- Isolator Bricklet
- Joystick Bricklet
- Joystick Bricklet 2.0
- Laser Range Finder Bricklet 2.0
- LCD 128x64 Bricklet
- LCD 20x4 Bricklet
- LED Strip Bricklet 2.0
- Line Bricklet
- Linear Poti Bricklet
- Linear Poti Bricklet 2.0
- Load Cell Bricklet 2.0
- Motion Detector Bricklet 2.0
- Motorized Linear Poti Bricklet
- Multi Touch Bricklet
- Multi Touch Bricklet 2.0
- NFC Bricklet
- OLED 128x64 Bricklet 2.0
- OLED 64x48 Bricklet
- One Wire Bricklet
- Outdoor Weather Bricklet
- Particulate Matter Bricklet
- Performance DC Bricklet
- Piezo Speaker Bricklet
- Piezo Speaker Bricklet 2.0
- Real-Time Clock Bricklet
- Real-Time Clock Bricklet 2.0
- Remote Switch Bricklet 2.0
- RGB LED Bricklet 2.0
- RGB LED Button Bricklet
- Rotary Encoder Bricklet 2.0
- Rotary Poti Bricklet
- Rotary Poti Bricklet 2.0
- RS232 Bricklet
- RS232 Bricklet 2.0
- RS485 Bricklet
- Segment Display 4x7 Bricklet
- Segment Display 4x7 Bricklet 2.0
- Servo Bricklet 2.0
- Silent Stepper Bricklet 2.0
- Solid State Relay Bricklet 2.0
- Sound Intensity Bricklet
- Sound Pressure Level Bricklet
- Temperature Bricklet
- Temperature Bricklet 2.0
- Temperature IR Bricklet 2.0
- Thermal Imaging Bricklet
- Thermocouple Bricklet 2.0
- Tilt Bricklet
- UV Light Bricklet 2.0
- Voltage/Current Bricklet 2.0
- XMC1400 Breakout Bricklet
- Master Extensions
- Stromversorgungen
- Abgekündigte Produkte
- Timeline
- Software
- Kits
- Embedded Boards
- Spezifikationen
LCD 20x4 Bricklet¶
Bemerkung
Das LCD 20x4 Bricklet ist abgekündigt. Wir verkaufen noch unseren restlichen Lagerbestand. Als Ersatz wird das LCD 128x64 Bricklet empfohlen.
Features¶
- 20x4 Zeichen alphanumerisches Display
- Schaltbare blaue Hintergrundbeleuchtung
- 4 Taster
Beschreibung¶
Das LCD 20x4 Bricklet ist mit einem 20x4 Zeichen Punktmatrix LCD Display, blauer Hintergrundbeleuchtung und vier Tastern ausgestattet. Über einen Bricks der mit diesem Bricklet verbunden ist kann es gesteuert werden. Die API ermöglicht es Zeichen oder ganze Zeilen auf das LCD zu schreiben, den Status von jedem Taster abzufragen und die Hintergrundbeleuchtung zu schalten. Zusätzlich können Events definiert werden die durch die Taster ausgelöst werden.
Es kann genutzt werden um z.B. Song Informationen vom PC oder Messwerte anderer Bricks und Bricklets anzuzeigen.
Technische Spezifikation¶
| Eigenschaft | Wert |
|---|---|
| LCD | Alphanumerisch, 20 Zeichen per Zeile, 4 Zeilen |
| Stromverbrauch mit Hintergrundbeleuchtung | 36mA |
| Hintergrundbeleuchtung | Blau, per Software schaltbar |
| Kontrast | Einstellbar per Potentiometer |
| Abmessungen (B x T x H) | 60 x 98 x 22mm (2,36 x 3,86 x 0,86")* |
| Gewicht | 96g* |
* ohne Schrauben
Ressourcen¶
Erster Test¶
Um ein LCD 20x4 Bricklet testen zu können, müssen zuerst Brick Daemon und Brick Viewer installiert werden. Brick Daemon arbeitet als Proxy zwischen der USB Schnittstelle der Bricks und den API Bindings. Brick Viewer kann sich mit Brick Daemon verbinden, gibt Informationen über die angeschlossenen Bricks und Bricklets aus und ermöglicht es diese zu testen.
Als nächstes muss das LCD 20x4 Bricklet mittels eines Bricklet Kabels mit einem Brick verbunden werden (siehe folgendes Bild).

Wenn der Brick per USB an den PC angeschlossen wird sollte einen Moment später im Brick Viewer ein neuer Tab namens "LCD 20x4 Bricklet" auftauchen. Wähle diesen Tab aus. Wenn alles wie erwartet funktioniert sollte der Tab wie im folgenden Bild aussehen.
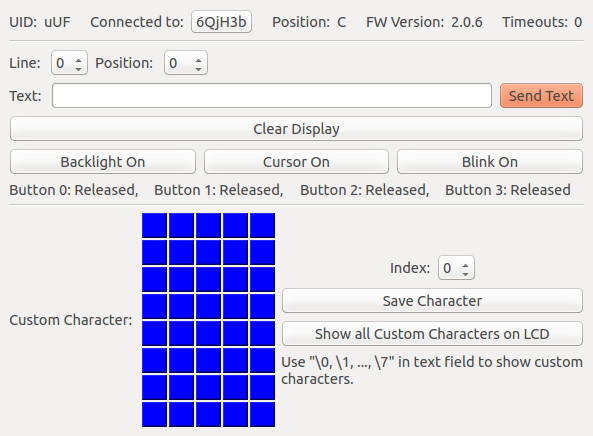
Um Text anzuzeigen muss dieser in das Textfeld eingegeben werden. Die Zeile und die Spalte in der der Text angezeigt werden soll kann verändert werden. Ein Klick auf den "Send Text" Knopf zeigt den Text auf dem LCD an. Ein weitere Klick auf den "Backlight On" Knopf schaltet die Hintergrundbeleuchtung ein. Werden die 4 Knöpfe am Bricklet gedrückt so wird dies angezeigt.
Nun kann ein eigenes Programm geschrieben werden. Der Abschnitt Programmierschnittstelle listet die API des LCD 20x4 Bricklet und Beispiele in verschiedenen Programmiersprachen auf.
LCD Kontrast einstellen¶
Auf dem Bricklet befindet sich neben dem Bricklet Stecker ein Potentiometer. Mit diesem kann der Kontrast des LCDs eingestellt werden.
Externe Taster anschließen¶
Das LCD Bricklet kann auf der rechten Seite mit einer Stiftleiste bestückt werden. Über diese können externe Schalter oder Taster angeschlossen werden. Normalerweise verbindet man jeweils einen Eingang (BTN0 bis BTN3) über einen Taster oder Schalter mit GND.
Zeichensatz¶
Das Bricklet beinhaltet folgenden Zeichensatz (ASCII ist grün markiert), mit dem schnell und einfach Text (bis zu 20x4 Zeichen) auf dem Display angezeigt werden kann:
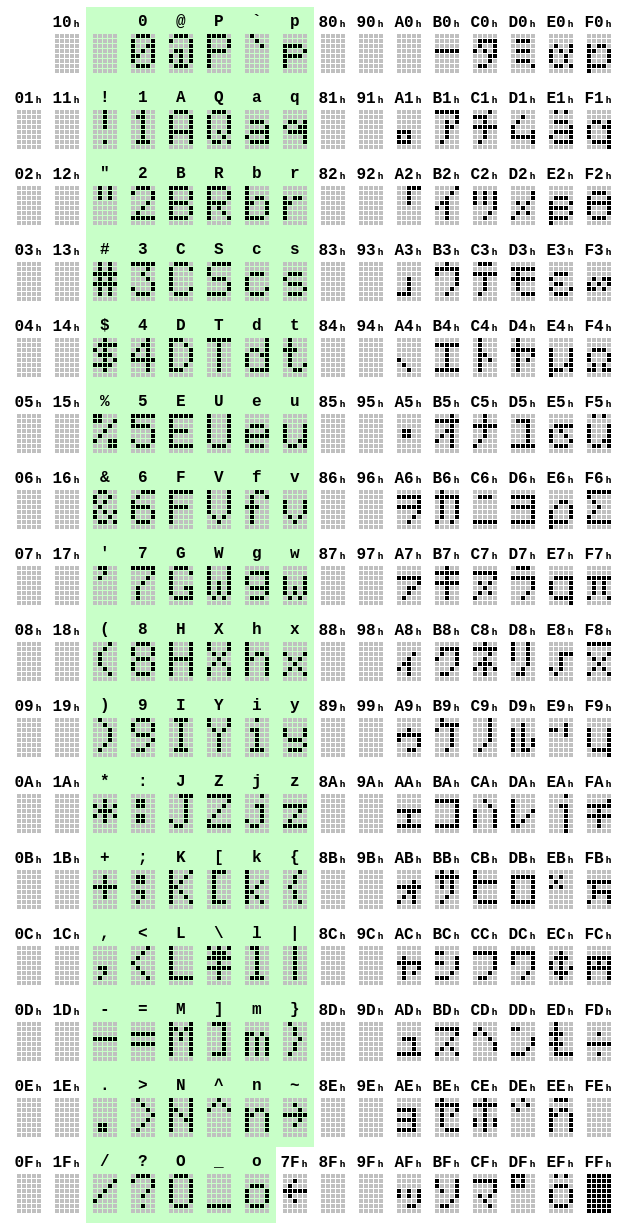
Gehäuse¶
Ein laser-geschnittenes Gehäuse für das LCD 20x4 Bricklet ist verfügbar.

Der Aufbau ist am einfachsten wenn die folgenden Schritte befolgt werden:
- Befestige die langen Schrauben mit den mitgelieferten Muttern am Oberteil,
- Schraube LCD an Oberteil mit Abstandshalter (10mm) von unten und den langen Schrauben von oben,
- Schraube Bricklet an LCD mit Abstandshalter (12mm)
- baue Seitenteile auf,
- stecke Taster-Verlängerung in Seitenteil,
- stecke zusammengebaute Seitenteile in Oberteil und
- schraube Unterteil auf unteren Abstandshalter.
Im folgenden befindet sich eine Explosionszeichnung des LCD 20x4 Bricklet-Gehäuse:
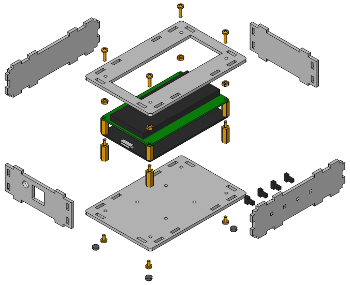
Hinweis: Auf beiden Seiten der Platten ist eine Schutzfolie, diese muss vor dem Zusammenbau entfernt werden.
Programmierschnittstelle¶
Siehe Programmierschnittstelle für eine detaillierte Beschreibung.
| Sprache | API | Beispiele | Installation |
|---|---|---|---|
| C/C++ | API | Beispiele | Installation |
| C# | API | Beispiele | Installation |
| Delphi/Lazarus | API | Beispiele | Installation |
| Go | API | Beispiele | Installation |
| Java | API | Beispiele | Installation |
| JavaScript | API | Beispiele | Installation |
| LabVIEW | API | Beispiele | Installation |
| Mathematica | API | Beispiele | Installation |
| MATLAB/Octave | API | Beispiele | Installation |
| MQTT | API | Beispiele | Installation |
| openHAB | API | Beispiele | Installation |
| Perl | API | Beispiele | Installation |
| PHP | API | Beispiele | Installation |
| Python | API | Beispiele | Installation |
| Ruby | API | Beispiele | Installation |
| Rust | API | Beispiele | Installation |
| Shell | API | Beispiele | Installation |
| Visual Basic .NET | API | Beispiele | Installation |
| TCP/IP | API | ||
| Modbus | API |