- Einstieg
- Hardware
- Software
- Kits
- Starterkit: Wetterstation
- Starterkit: Hardware Hacking
- Starterkit: Serverraum-Überwachung
- Starterkit: Serverraum-Überwachung 2.0
- Starterkit: Blinkenlights
- Starterkit: Internet der Dinge
- Starterkit: Kameraschlitten
- Tisch-Wetterstation
- Embedded Boards
- Spezifikationen
Starterkit: Kameraschlitten¶
Bemerkung
Das Starterkit: Kameraschlitten ist abgekündigt und wird nicht mehr verkauft.
Features¶
- Programmierbare Kamerafahrten und Zeitrafferaufnahmen
- Jederzeit einfach modifizierbar
- Mit MakerBeams eigene Halterungen bauen
- Weitere Funktionen mittels anderer Bricks und Bricklets
Beschreibung¶
Das Starterkit: Kamerschlitten erlaubt eine flüssige automatische Bewegung von Foto- und Videokameras. Über die angebotene Demo Anwendung kann der Schlitten frei bewegt und Zeitrafferaufnahmen erstellt werden. Mit den angebotenen APIs kann der Schlitten aber auch in eigene Projekte integriert werden.
Das Kit ist aus MakerBeams aufgebaut. Andere Beams können ohne großen Aufwand befestigt werden, so dass sehr einfach für andere Geräte eigene Halterungen konstruiert werden können. Damit wird das Kit zur Achse zum linearen Bewegen von Lasten (Linearachse).
Ein Stepper Brick bewegt den Schlitten millimetergenau und kann mit weiteren Bricks und Bricklets erweitert werden. So kann zum Beispiel die Kamera automatisch von einem Industrial Quad Relay Bricklet ausgelöst werden oder zusammen mit RED Brick und HDMI Touchscreen eine autarke Lösung realisiert werden.
Das nachfolgende Video zeigt verschiedene Anwendungen und Erweiterungen:
Technische Spezifikation¶
| Eigenschaft | Wert |
|---|---|
| Bewegungsspielraum | 70cm (erweiterbar auf bis zu 275cm) |
| Abmessungen (B x T x H) | 94 x 15 x 4cm (37 x 5.9 x 5.5") |
| Gewicht | 1,3kg |
Ressourcen¶
Firmware aktualisieren und erste Tests¶
Im ersten Schritt sollten die Bricks und Bricklets ausprobiert und die Firmwares ggf. aktualisiert werden.
Dazu müssen der Brick Daemon und der Brick Viewer installiert werden. Schließe das LED Strip Bricklet an den Master Brick an und verbinde es per USB mit dem PC. Anschließend kann über den Brick Viewer bestimmt werden, ob alle Firmwares aktuell sind. Falls nicht so sollten diese aktualisiert werden (Bricks aktualisieren, Bricklets aktualisieren):
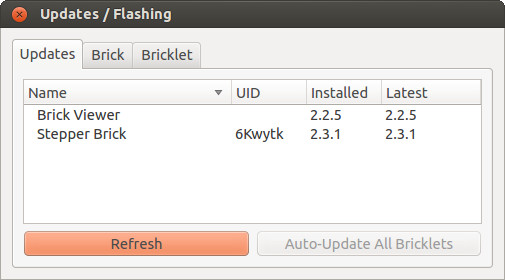
Im nächsten Schritt sollte der Stepper Brick mit Schrittmotor und 24V Netzteil wie hier beschrieben getestet werden. Anschließend kann damit begonnen werden das Kit zusammenzubauen.
Konstruktion¶
Der Aufbau der Basisversion des Kits ist hier beschrieben.

Anstatt 900mm MakerBeams können auch 1500mm MakerBeams oder sogar zwei 1500mm MakerBeams hintereinander verwendet werden um einen Bewegungsbereich von bis zu 3m zu erreichen. Wie der Rahmen der Basisversion dafür verändert werden kann ist hier beschrieben.

Statt eines externen PCs kann der Kameraschlitten auch über ein RED Brick mit HDMI Touchscreen bedient werden. Wie der RED Brick und der Touchscreen am Rahmen befestigt werden können ist hier beschrieben.

Demo Anwendung¶
Die Demo Anwendung demonstriert zwei Verwendungsmöglichkeiten für das Kit:
- Linearbewegung
- Bewegte Zeitrafferaufnahmen
Als Erstes müssen Host und Port eingestellt werden. Wenn der Stepper Brick per USB am PC angeschlossen ist, dann ist "localhost" und "4223" schon richtig. Wenn das Kit um eine Master Extension erweitert wurde oder an einem anderen PC angeschlossen ist, dann muss als Host die IP Adresse oder der Hostname der Extension oder des anderen PCs, an dem das Kit angeschlossen ist, angegeben werden. Jetzt auf den "Connect" Knopf klicken, um die Verbindung herzustellen.
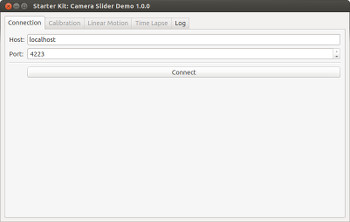
Calibration Tab¶
Zu Beginn kennt die Demo weder die aktuelle Position des Wagens noch dessen Bewegungsspielraum. Bevor die Demo den Wagen bewegen kann muss dessen minimale und maximale Position kalibriert werden:
- Wählen den Stepper Brick aus, der am Kameraschlitten angebracht ist.
- Klicke auf den "Start" Knopf, um die Kalibrierung zu beginnen.
- Nutze die "Forward" und "Backward" Knöpfe, um den Wagen zu einem Ende des Rahmens zu fahren. Dann klicke auf den "Set Minimum" Knopf.
- Nutze die "Forward" und "Backward" Knöpfe, um den Wagen zum anderen Ende des Rahmens zu fahren. Dann klicke auf den "Set Maximum" Knopf.
- Klicke auf den "Apply" Knopf, um die Kalibrierung anzuschließen.
Jetzt kennt und speichert sich die Demo die aktuelle Position und den Bewegungsspielraum des Wagens. Falls der Wagen nach der Kalibrierung von Hand bewegt wird, z.B. beim Transport, dann muss die Kalibrierung wiederholt werden.
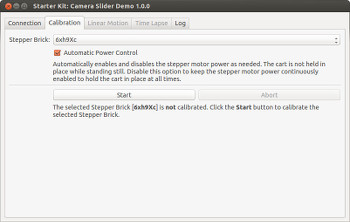
Automatic Power Control¶
Wenn "Automatic Power Control" aktiviert ist, dann aktiviert die Demo automatisch die Stromversorgung des Schrittmotors nur dann, wenn der Wagen sich zu einer neuen Position bewegen soll. Die Stromversorgung wird automatisch wieder deaktiviert sobald der Wagen die neue Position erreicht hat. Dadurch werden der Stromverbrauch und die Motorgeräusche reduziert, wenn der Wagen sich nicht bewegt.
Daraus ergibt sich, dass der Wagen nicht aktiv durch den Schrittmotor in der aktuelle Position gehalten wird, wenn sich der Wagen gerade nicht bewegt. Dies ist kein Problem solange der Kameraschlitten in einem waagerechten Aufbau verwendet wird. Aber in einem geneigtem oder senkrechtem Aufbau wird der Wagen von der Schwerkraft bewegt werden. In diesem Fall kann "Automatic Power Control" abgeschaltet werden, um den Schrittmotor durchgehend mit Strom zu versorgen und den Wagen durchgehend in seiner Position zu halten.
Linear Motion Tab¶
Auf diesem Tab können dem Wagen neue Zielpositionen vorgegeben werden, die dann mit der eingestellten Geschwindigkeit und (De-)Beschleunigung angefahren werden. Neue Zielpositionen können mit dem "Target Position" Regler oder mit dem Eingabefeld rechts daneben vorgegeben werden. Sobald sich die Zielposition ändert bewegt sich der Wagen auf die neue Position zu.
Die "Forward" und "Backward" Knöpfe funktionieren genauso wie auf dem "Calibration" Tab. Allerdings bewegt sich der Wagen jetzt mit der eingestellten Geschwindigkeit und (De-)Beschleunigung.
Die Zielposition kann nur geändert werden, wenn der Wagen stillsteht. Der Wagen kann durch einen Klick auf den "Stop" Knopf mit der eingestellten Debeschleunigung angehalten werden, oder durch einen Klick auf den "Full Break" Knopf mit der maximalen Debeschleunigung.
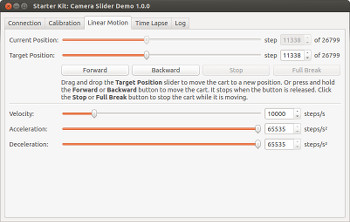
Time Lapse Tab¶
Auf diesem Tab können bewegte Zeitrafferaufnahmen konfiguriert werden. Die Demo unterstützt es Bilder in festen Zeit- und Abstandsintervallen aufzunehmen.
Da es viele verschiedene Arten und Weisen gibt eine Kamera auszulösen, ist in der Demo keine bestimmte Art und Weise vorgegeben. Stattdessen kann ein Kommandozeilen-Befehl angegeben werden, der dann für das Auslösen der Kamera sorgt. Standardmäßig verwendet die Demo gphoto2, das ein breites Spektrum an Kameras unterstützt:
gphoto2 --capture-image
Die Windows und macOS Installer der Demo bringen gphoto2 direkt mit und das Debian Package für Linux hängt vom Debian gphoto2 Package ab.
Der eingegebene Kommandozeilen-Befehl kann durch einen Klick auf den "Test" Knopf getestet werden. Der Befehl wird ausgeführt und das Ergebnis auf dem "Log" Tab angezeigt.
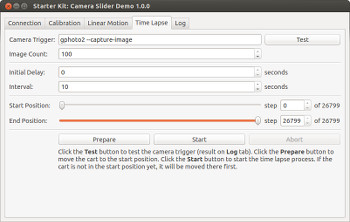
gphoto2 Support¶
Üblicherweise funktioniert gphoto2 direkt unter Linux, benötigt aber etwas Vorbereitung unter Windows und macOS.
Unter Windows hat der "Time Lapse" Tab oben einen weiteren Knopf namens "Start Zadig". Zadig kann einen USB Treiber für eine angeschlossenen Kamera installieren, so dass gphoto2 mit der Kamera kommunizieren kann:
- Schließe die Kamera an USB an.
- Klicke auf den "Start Zadig" Knopf.
- Wähle in Zadig die angeschlossenen Kamera aus. Möglicherweise wird diese als "Digital Still Camera" aufgeführt.
- Klicke auf den "Replace Driver" Knopf in Zadig.
- Schließe Zadig sobald der Treiber ersetzt wurde.
Jetzt sollte gphoto2 mit der Kamera kommunizieren können. Um den installierten Treiber wieder zu entfernen muss im Windows Geräte-Manager die Kamera ausgewählt und auf den "Deinstallieren" Knopf geklickt werden. Danach die Kamera von USB abstecken und wieder anstecken. Windows sollte jetzt wieder den vorherigen Treiber verwenden.
Auf macOS hat der "Time Lapse" Tab oben zwei weitere Knöpfe namens "Enable" und "Disable". Diese deaktivieren und aktivieren macOS eigene Behandlung für USB Kameras, die mit gphoto2 kollidiert. Klicke auf den "Enable", um gphoto2 zu benutzen. Klicke auf den "Disable" Knopf, wenn gphoto2 nicht mehr gebraucht wird und macOS eigene Behandlung für USB Kameras wieder aktiviert werden soll.
Timing and Bewegung¶
Nach einem Klick auf den "Start" Knopf bewegt sich der Wagen zur "Start Position" und wartet dort für "Initial Delay" Sekunden bevor der Auslösebefehl das erste Mal ausgeführt wird. Danach bewegt sich der Wagen zur nächsten Position und wartet dort für "Interval" Sekunden bevor der Auslösebefehl erneut ausgeführt wird. Dieser Ablauf wiederholt sich bis der Auslösebefehl "Image Count" ausgeführt wurde und die "End Position" erreicht ist, oder auf den "Abort" Knopf geklickt wurde.
Bei der Abarbeitung der initialen Verzögerung und des Intervalls wird die Zeit berücksichtigt, die die Ausführung des Auslösebefehls und die Bewegung des Wagens zur nächsten Position benötigt. Dadurch kann ein möglichst genaues Timing erreicht werden, so lange die Zeit für die Ausführung des Auslösebefehls und die Bewegung des Wagens zur nächsten Position nicht länger dauert als das eingestellte Intervall.
Die Geschwindigkeit und (De-)Beschleunigung des Wagens kann auf dem "Linear Motion" Tab eingestellt werden.
Industrial Quad Relay Bricklet als Auslöser¶
Viele Kameras unterstützen Kabelauslöser die im wesentlichen einfache Schalter sind. Ein Industrial Quad Relay Bricklet kann als Schalter für einen Kabelauslöser verwendet werden, anstatt gphoto2 als Auslöser zu verwenden.
Die Canon EOS Kameraserie verwendet eine 3-polige 2,5mm Stereo-Klinkenbuchse als Anschluss für einen Kabelauslöser mit Fokusier- und Auslösefunktion. Eine detaillierte Übersicht über die genau Anschlussbelegung der Canon EOS Kameras und anderer Kameraserien gibt es hier. Mit einem passendem Kabel und einem Industrial Quad Relay Bricklet haben wir uns unseren eigenen Kabelauslöser gebaut:

Ein Auslöse-Skript für ein Industrial Quad Relay Bricklet kann hier heruntergeladen werden. Um es nutzen zu können müssen Python und die Python API Bindings installiert sein. Seine Kommandozeilen-Syntax ist wie folgt:
python <path>/trigger_iqr.py <host> <port> <iqr-uid> <relay> <trigger-duration> <wait-duration>
Hier ein Beispiel für ein Industrial Quad Relay Bricklet mit UID n5d
erreichbar unter localhost an Port 4223. Das Auslöse-Skript wurde zuvor auf
Karls Windows Desktop heruntergeladen:
python C:/Users/Karl/Desktop/trigger_iqr.py localhost 4223 n5d 0 50 1000
Der Auslöse- und Masse-Pin des Kabelauslöser sind an Relais 0 angeschlossen. Das Relais verbindet für 50 Millisekunden die beiden Pins. Danach wartet das Skript für 1000 Millisekunden, um der Kamera Zeit zu geben, das aufgenommene Bild zu verarbeiten und zu speichern.
RED Brick Programm als Auslöser¶
Wenn der Zeitrafferaufbau einen RED Brick beinhaltet, dann kann auch ein anderes RED Brick Programm für die Auslöselogik sorgen. Ein Auslöse-Skript dafür kann hier hier heruntergeladen werden. Seine Kommandozeilen-Syntax ist wie folgt:
python <path>/trigger_red.py <host> <port> <red-uid> <program-identifier> <wait-duration>
Hier ein Beispiel für ein RED Brick mit UID 3JpHZL erreichbar unter
localhost an Port 4223, dass das Programm trigger-example einmal startet
und danach 1000 Millisekunden wartet. Die Demo für das RED Brick beinhaltet
das Auslöse-Skript schon, so das der Pfad zu Skript entfallen kann:
python trigger_red.py localhost 4223 3JpHZL trigger-example 1000
Das Programm kann dann die spezielle Auslösesequenz für den Zeitrafferaufbau ausführen.
Auf RED Brick importieren¶
Die Demo Anwendung kann zur autarken Verwendung auch auf ein RED Brick hochgeladen werden. Lade dazu die aktuelle Version als Archiv für das RED Brick herunter und importiere es mittels des RED Brick Import/Export Tab des Brick Viewers. Die Demo wird dann automatisch im Vollbild starten.









