Brick Daemon Installation on Windows¶
Requirements: Windows Vista or newer
The Brick Daemon can be installed from a setup .exe file.
Installer¶
First, download the Brick Daemon installer .exe form here. Click on the downloaded file, this should open the
installer:
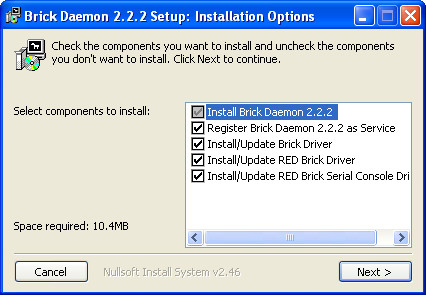
You can choose the actions of the installer:
- Install Brick Daemon will copy the program files.
- Register Brick Daemon as Service will install it as a autostarting Windows service. Without this you need to start Brick Daemon manually. Manual start is only useful for advanced debugging purposes.
- Install/Update Brick Driver will install/update the USB driver for Bricks (only Windows Vista and 7). This driver is required if you want to use Bricks connected to USB.
- Install/Update RED Brick Driver will install/update the USB driver for RED Bricks (only Windows Vista and 7). This driver is required if you want to use RED Bricks connected to USB.
- Install/Update RED Brick Serial Console Driver will install/update the driver for the serial console of RED Bricks. This driver is required if you want to use the serial console of RED Bricks connected to USB.
Typically you want the installer to perform all tasks. Click on "Next" to start the installation process.
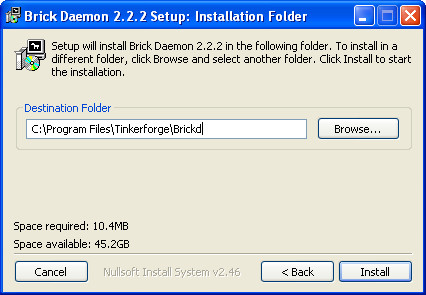
Next the installation path can be configured. Change it if necessary and click "Install" to start the installation process.
Manual Driver Installation¶
The Brick Daemon installer automatically installs all necessary drivers, except the corresponding step were deselected during installation. There are rare cases in which the automatic driver installation fails. In all this cases it can be necessary to manually install the required drivers.
Windows Vista and 7¶
Depending on your Windows version it is necessary to install a Brick driver. This driver needs to be installed for each of your Bricks independently.
Connect your Brick over USB to your PC. If a driver installation is necessary you should see an window like below:
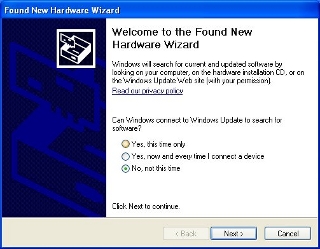
If you have not installed the driver before, Windows does not know our drivers and you have to specify the driver location. You can find the drivers in your Brick Daemon installation folder. If you have installed the drivers before, you can choose the "Install the software automatically" option since Windows already knows the driver location.
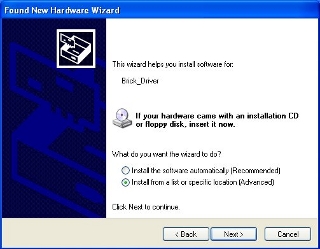
Choose the driver location manually.
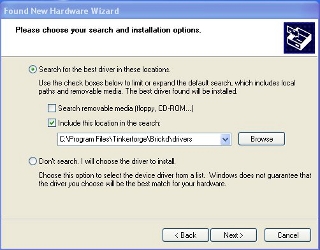
You will find them in your Brickd program folder in the drivers\brick folder.
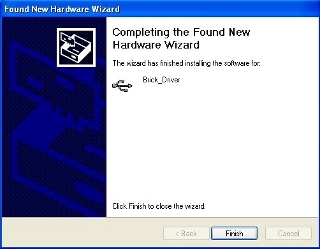
After a successful installation the Brick should use a driver called "Tinkerforge Brick". You can test the Brick by using the Brick Viewer.
Note
On Windows 7 it is possible that Windows tries to install the
drivers automatically and you don't have the choice to choose them manually.
This automatic driver installation can fail without
your notice. If you don't see Bricks in the Brick Viewer, please check in
the Windows "Device Manager" that the drivers for the connected Bricks are
installed correctly. If not, please choose the drivers\brick folder in
Brick Daemon installation and install the drivers manually.
Windows 8, 8.1 and 10¶
Since Windows 8 no driver for Bricks is needed anymore. Windows 8 and later recognizes Bricks automatically. You still have to install Brick Daemon itself.

