- Einstieg
- Hardware
- Software
- Brick Daemon (brickd)
- Brick Viewer (brickv)
- Brick Logger
- API Bindings
- ESP32 Firmware
- APT Repository
- Device Identifier
- Quelltexte und Bug Tracking
- Programmierschnittstelle
- Kits
- Embedded Boards
- Spezifikationen
NetIO Controller App Setup¶
Die NetIO Controller App in Kombination mit den Shell Bindings erlaubte es einem Smartphone mit Bricks und Bricklets zu interagieren. Die NetIO App stellt ein flexibles und online konfigurierbares GUI bereit welches u.a. Textbefehle senden und empfangen kann. Die Shell Bindings agieren dann als Proxy zwischen den NetIO Textbefehlen und dem binären TCP/IP Protokoll, das zur Kommunikation mit den Bricks und Bricklets verwendet wird.
Die Tinkerforge Seite¶
Als erste Schritt sollten die Shell Bindings aus dem Downloadbereich heruntergeladen und getestet werden. Der Brick Daemon wird zusätzlich benötigt, wenn die Bricks über USB angeschlossen sind.
Befehlsformat¶
Die Shell Bindings können Befehle über die Kommandozeile und über TCP/IP Verbindungen entgegennehmen. Das Befehlsformat ist in beiden Fällen fast das gleiche. Zum Beispiel, dieser Befehl:
$ tinkerforge call ambient-light-bricklet gxe get-illuminance
illuminance=721
muss über eine TCP/IP Verbindung so gesendet werden:
call ambient-light-bricklet gxe get-illuminance\n
Also, tinkerforge am Anfang entfernen und \n als Terminator anhängen.
NetIO hat ein commandTermination Attribut mit \n als Standardwert,
daher kümmert sich NetIO schon von sich aus um das Anhängen von \n an die
Befehle.
Die Ausgabe der Befehle über eine TCP/IP Verbindung wird auch mit \n
terminiert:
illuminance=721\n
Falls die Ausgabe mehrere Werte beinhaltet, dann werden diese auf der Kommandozeile jeweils als ein Wert pro Zeile ausgegeben:
$ tinkerforge call dual-relay-bricklet fAa get-state
relay1=true
relay2=false
Wenn die Ausgabe über eine TCP/IP Verbindung gesendet wird dann wird \t als
Trennzeichen verwendet:
relay1=true\trelay2=false\n
Listen Befehl¶
Der Text Protokoll Proxy wird über den listen
Befehl der Shell Bindings gestartet:
$ tinkerforge listen
Standardmäßig wird eine Verbindung zum Brick Daemon auf localhost
hergestellt. Falls der Brick Daemon auf einen anderen Computer läuft, oder
die Verbindung zu einer WIFI oder Ethernet Extension hergestellt werden soll,
dann können dazu die --host und --port Optionen verwendet werden:
$ tinkerforge --host different-computer --port 5000 listen
Standardmäßig lauscht der listen Befehl auf Port-Nummer 4217. Mit der
--port Option des listen Befehls kann dies geändert werden:
$ tinkerforge --host different-computer --port 5000 listen --port 6000
Dieser Befehl stellt die Verbindung zu different-computer auf Port-Nummer
5000 her und lauscht auf Port-Nummer 6000 auf eingehende Verbindungen.
Die NetIO Seite¶
Als Einstiegspunkt können diese Demo UI Config (iPhone) oder diese Demo UI Config (Nexus 7) verwendet werden. Sie demonstrieren wie die Werte eines Temperature Bricklets und eines Ambient Light Bricklets ausgelesen werden können und wie ein Dual Relay Bricklet geschaltet werden kann. Siehe die API Dokumentation für eine vollständige Referenz aller Befehle.
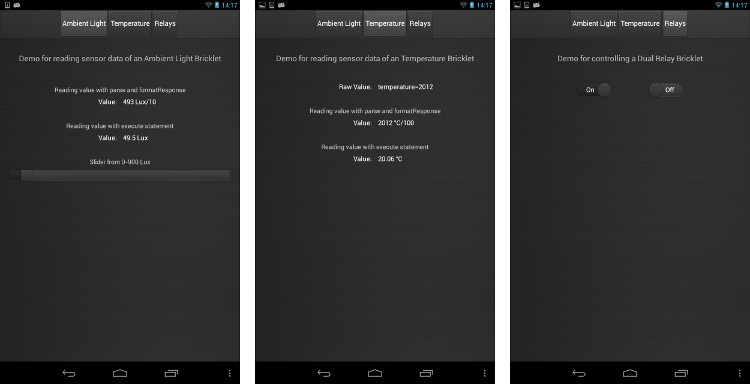
Beide Demos verwenden erweiterte Ausgabeformatierung und setzen daher voraus,
dass der tinkerforge listen Befehl mit der --enable-execute Option
gestartet wurde. Mehr Details dazu im folgenden Abschnitt.
Bevor die Demo UI Configs verwendet werden können muss die Connection passend
eingestellt werden. Dazu muss mindestens das host Attribut passend zur IP
Adresse oder dem Hostnamen des Computers geändert werden auf dem der
tinkerforge listen --enable-execute Befehl gestartet wurde.
Für die Shell Bindings wird eine Connection benötigt, deren format auf
string und protocol auf socket eingestellt ist. Dies sind aber eh
die Standardeinstellungen.
Als weiteren Schritt müssen die UIDs der Bricks und Bricklets, mit denen
interagiert werden soll, ermittelt werden. Dazu kann der
enumerate Befehl der Shell Bindings
verwendet werden, oder alternative der Brick Viewer.
Werte auslesen¶
Um den Temperaturwert eines Temperature Bricklets mit UID dHd auszulesen
kann ein Label verwendet werden, dessen reads Attribut den folgenden Befehl
beinhaltet:
call temperature-bricklet dHd get-temperature
Dies zeigt dann temperature=2168 als Text im Label an. Das
parseResponse Attribut kann verwendet werden, um den Zahlanteil der Antwort
zu extrahieren. Hier ein Beispiel, das dazu eine Positive Lookbehind
Assertion verwendet:
(?<=temperature=)[^\n]+
Dieser reguläre Ausdruck erfasst alle Zeichen zwischen temperature= und dem
nächsten \n.
Eine einfachere aber weniger robuste Lösung dafür ist es einfach \d+ zu
verwenden, um eine Zahl an irgendeiner Stelle der Antwort zu erfassen.
Das formatResponse Attribut ermöglicht es an die Antwort eine Einheit
anzuhängen:
{0} °C/100
Dies zeigt dann 2168 °C/100 als Text im Label an. Das liest sich etwas
umständlich, bedingt dadurch, dass das Temperature Bricklet seinen Wert in
°C/100 Einheiten ausgibt.
Die Shell Bindings können die Ausgabe der Befehle an einen beliebigen
Kommandozeilenbefehl übergeben, so dass sich dieser dann um die Formatierung
der Ausgabe kümmern kann. Die --execute Option ist dafür zuständig. Siehe
den Abschnitt über Ausgabeformatierung für mehr
Details. Da die --execute Option verwendet werden kann um beliebige
Kommandozeilenbefehle auszuführen ist sie standardmäßig im Listen Modus
deaktiviert und muss erst über die --enable-execute Option aktiviert
werden:
tinkerforge listen --enable-execute
Um die Temperatur in °C anstatt °C/100 ausgeben zu können muss der Wert durch
100 geteilt werden. Dazu kann der bc Befehl verwendet werden:
echo "scale=2; 2168/100" | bc
Diese Kommandozeile gibt 21.68 aus benötigt aber eine geeignet Shell wie sie
typischerweise auf Linux und macOS, aber nicht auf Windows, zu finden ist.
Um also solche Formatierung der Ausgabe durchzuführen ist es ratsam
tinkerforge listen auf Linux oder macOS zu starten. Es funktioniert
natürlich auf auf Windows erfordert es dann aber mit den Einschränkungen der
Windows Eingabeaufforderung umzugehen.
Wird das reads Attribut des Label wie folgt gesetzt:
call temperature-bricklet dHd get-temperature --execute "echo scale=2\; {temperature}/100 | bc"
und das parseResponse Attribut auf .* und formatResponse auf
{0} °C dann ergibt sich die gewünschte Ausgabe 21.68 °C als Text im
Label.
Aktionen auslösen¶
Neben dem Auslesen von Sensorwerten können auch Aktionen wie das Umschalten
eines Dual Relay Bricklet (die UID für diese Beispiel ist fAa) realisiert
werden.
Eine einfache Umsetzung dazu besteht aus zwei Buttons. Einer schaltet das Relais
ein und der andere schaltet es wieder aus. Das sends Attribut des On Buttons
ist wie folgt gesetzt:
call dual-relay-bricklet fAa set-selected-state 1 true
und das sends Attribut des Off Buttons so:
call dual-relay-bricklet fAa set-selected-state 1 false
Dies schaltet Relais 1 des Dual Relay Bricklets. Um Relais 2 zu schalten muss
1 durch 2 in beiden Befehlen ersetzt werden.
Eine andere Umsetzung dazu besteht aus einem Switch Element. Diese Element hat
zwei sends Attribute und ein reads Attribut um den aktuellen Status
des Relais zurückzulesen und darzustellen. Es gibt einige weitere Attribute die
passend eingestellt werden müssen, damit das Switch Element richtig funktioniert
(in <Attribut>: <Wert> Format):
onSend: call dual-relay-bricklet fAa set-selected-state 1 true
offSend: call dual-relay-bricklet fAa set-selected-state 1 false
reads: call dual-relay-bricklet fAa get-state
parseResponse: (?<=relay1=)[^\t]+
formatResponse: {0}
onValue: true
interval: 2000
Die onSend und offSend Attribute verwenden die gleichen Befehle wie die
zwei Buttons im vorherigen Beispiel. Das reads Attribut liest den Zustand
des Relais aus. Die Ausgabe sieht wie folgt aus:
relay1=true\trelay2=false\n
Die parseResponse und formatResponse Attribute werden verwendet um den
Zustand von Relais 1 aus der Antwort zu parsen, dieser ist entweder true
oder false. Letztlich vergleicht das Switch Element das Ergebnis mit dem
Wert des onValue Attributs, um zu entscheiden in welchen Zustand es
dargestellt werden soll. Dies wird mit einem interval von 2 Sekunden
wiederholt.
Damit dies für Relais 2 funktioniert muss 1 durch 2 in den onSend
und offSend Befehlen ersetzt werden und das parseResponse Attribut muss
so geändert werden:
(?<=relay2=)[^\n]+
Die beiden Demo UI Configs verwenden zwei Switch Elemente die wie beschrieben funktionieren.

