- Einstieg
- Hardware
- Bricks
- Bricklets
- Accelerometer Bricklet 2.0
- Air Quality Bricklet
- Ambient Light Bricklet 3.0
- Analog In Bricklet 3.0
- Analog Out Bricklet 2.0
- Analog Out Bricklet 3.0
- Barometer Bricklet
- Barometer Bricklet 2.0
- Breakout Bricklet
- CAN Bricklet
- CAN Bricklet 2.0
- CO2 Bricklet 2.0
- Color Bricklet
- Color Bricklet 2.0
- Compass Bricklet
- DC Bricklet 2.0
- Distance IR Bricklet
- Distance IR Bricklet 2.0
- Distance US Bricklet 2.0
- DMX Bricklet
- Dual Button Bricklet 2.0
- Dust Detector Bricklet
- E-Paper 296x128 Bricklet
- Energy Monitor Bricklet
- GPS Bricklet 2.0
- GPS Bricklet 3.0
- Hall Effect Bricklet
- Hall Effect Bricklet 2.0
- Humidity Bricklet 2.0
- IMU Bricklet 3.0
- Industrial Analog Out Bricklet 2.0
- Industrial Counter Bricklet
- Industrial Digital In 4 Bricklet 2.0
- Industrial Digital Out 4 Bricklet
- Industrial Digital Out 4 Bricklet 2.0
- Industrial Dual 0-20mA Bricklet
- Industrial Dual 0-20mA Bricklet 2.0
- Industrial Dual AC Relay Bricklet
- Industrial Dual Analog In Bricklet 2.0
- Industrial Dual Relay Bricklet
- Industrial PTC Bricklet
- Industrial Quad Relay Bricklet 2.0
- IO-16 Bricklet
- IO-16 Bricklet 2.0
- IO-4 Bricklet 2.0
- Isolator Bricklet
- Joystick Bricklet
- Joystick Bricklet 2.0
- Laser Range Finder Bricklet 2.0
- LCD 128x64 Bricklet
- LCD 20x4 Bricklet
- LED Strip Bricklet 2.0
- Line Bricklet
- Linear Poti Bricklet
- Linear Poti Bricklet 2.0
- Load Cell Bricklet 2.0
- Motion Detector Bricklet 2.0
- Motorized Linear Poti Bricklet
- Multi Touch Bricklet
- Multi Touch Bricklet 2.0
- NFC Bricklet
- OLED 128x64 Bricklet 2.0
- OLED 64x48 Bricklet
- One Wire Bricklet
- Outdoor Weather Bricklet
- Particulate Matter Bricklet
- Performance DC Bricklet
- Piezo Speaker Bricklet
- Piezo Speaker Bricklet 2.0
- Real-Time Clock Bricklet
- Real-Time Clock Bricklet 2.0
- Remote Switch Bricklet 2.0
- RGB LED Bricklet 2.0
- RGB LED Button Bricklet
- Rotary Encoder Bricklet 2.0
- Rotary Poti Bricklet
- Rotary Poti Bricklet 2.0
- RS232 Bricklet
- RS232 Bricklet 2.0
- RS485 Bricklet
- Segment Display 4x7 Bricklet
- Segment Display 4x7 Bricklet 2.0
- Servo Bricklet 2.0
- Silent Stepper Bricklet 2.0
- Solid State Relay Bricklet 2.0
- Sound Intensity Bricklet
- Sound Pressure Level Bricklet
- Temperature Bricklet
- Temperature Bricklet 2.0
- Temperature IR Bricklet 2.0
- Thermal Imaging Bricklet
- Thermocouple Bricklet 2.0
- Tilt Bricklet
- UV Light Bricklet 2.0
- Voltage/Current Bricklet 2.0
- XMC1400 Breakout Bricklet
- Master Extensions
- Stromversorgungen
- Abgekündigte Produkte
- Timeline
- Software
- Kits
- Embedded Boards
- Spezifikationen
E-Paper 296x128 Bricklet¶
Features¶
- 7,4cm (2,9") E-Paper Display mit einer Auflösung von 296x128 Pixel
- Zwei Dreifarb-Displays verfügbar: Schwarz/Weiß/Rot und Schwarz/Weiß/Grau
- Eingebetteter Font für einfache Textdarstellung
Beschreibung¶
Das E-Paper 296x128 Bricklet ist ein E-Paper Display mit einer Auflösung von 296x128 Pixel.
Jedes Pixel kann individuell gesetzt werden, das Display kann also Grafiken anzeigen. Der Inhalt des Displays bleibt bestehen wenn das Bricklet vom Strom getrennt wird.
Das E-Paper 296x128 Bricklet ist verfügbar mit zwei unterschiedlichen Dreifarb-Display-Optionen: Schwarz/Weiß/Rot und Schwarz/Weiß/Grau.
Eine Dreifarb-Aktualisierung des Bildschirminhalts dauert ungefähr 7,5 Sekunden. Mit unterschiedlichen Aktualisierungs-Modi ist es möglich Aktualisierungsraten von bis zu 1Hz zu erreichen wenn nur Schwarz und Weiß genutzt wird.
Technische Spezifikation¶
| Eigenschaft | Wert |
|---|---|
| Stromverbrauch | 45mW (9mA bei 5V) inaktiv
95mW (19mA bei 5V) während dem Setzen eines Bildes
|
| Display-Auflösung | 296x128 Pixel |
| Display-Größe | 7,4cm (2,9") |
| Display-Farben | Schwarz/Weiß/Rot oder Schwarz/Weiß/Grau |
| Abmessungen (B x T x H) | 100 x 40 x 6mm (3,93 x 1,57 x 0,24") |
| Gewicht | 20g |
Ressourcen¶
Erster Test¶
Um ein E-Paper 296x128 Bricklet testen zu können, müssen zuerst Brick Daemon und Brick Viewer installiert werden. Brick Daemon arbeitet als Proxy zwischen der USB Schnittstelle der Bricks und den API Bindings. Brick Viewer kann sich mit Brick Daemon verbinden, gibt Informationen über die angeschlossenen Bricks und Bricklets aus und ermöglicht es diese zu testen.
Als nächstes muss das E-Paper 296x128 Bricklet mittels eines Bricklet Kabels mit einem Brick verbunden werden.
Wenn der Brick per USB an den PC angeschlossen wird sollte einen Moment später im Brick Viewer ein neuer Tab namens "E-Paper 296x128 Bricklet" auftauchen. Wähle diesen Tab aus. Wenn alles wie erwartet funktioniert sollte das Tab im Brick Viewer wie folgt aussehen.
Es ist möglich per Maus auf dem Display zu zeichnen und Text zu schreiben.
Hinweis: Beim Starten des Bricklet kann der Inhalt des Displays nicht ausgelesen werden. Daher zeigt der Brick Viewer nach dem starten erst schwarzes Display, auch wenn etwas auf dem Display dargestellt wird. Nach dem ersten Schreiben auf dem Display kann der Brick Viewer den Display-Inhalt auslesen bis das Bricklet wieder neugestartet wird.
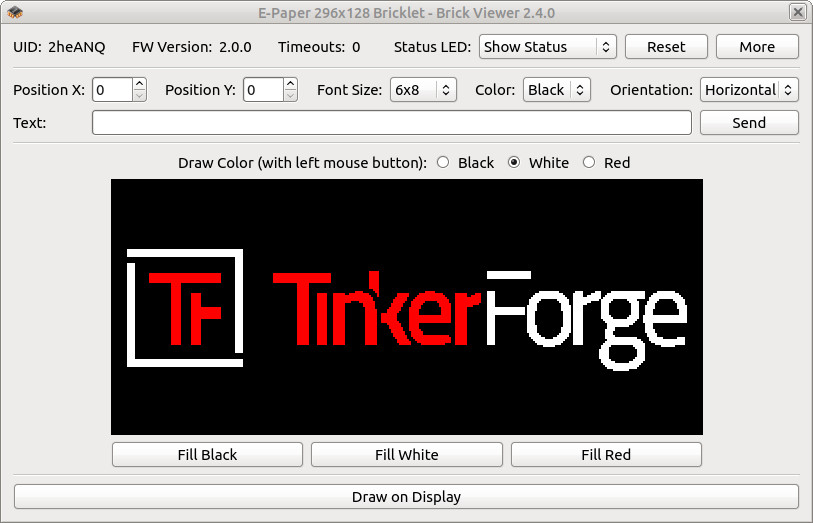
Nun kann ein eigenes Programm geschrieben werden. Der Abschnitt Programmierschnittstelle listet die API des E-Paper 296x128 Bricklet und Beispiele in verschiedenen Programmiersprachen auf.
Benutzung¶
Um auf das Display zu zeichnen empfehlen wir eine Image Library zu nutzen die für eine spezifische Programmiersprache entwickelt wurde (zum Beispiel PIL für Python). Dadurch können die Zeichen-Primitiven und Schriftarten der Library verwendet werden und das fertig gezeichnete Bild kann dann zum Bricklet übertragen werden.
Wir haben Beispiele für:
- C/C++ (mit libgd),
- C#,
- Go,
- Java,
- Perl (mit GD),
- PHP (mit GD),
- Python (mit PIL),
- Rust, (mit image)
- Visual Basic .NET.
In dem Beispiel laden wir das Bild tf_red.png und schreiben es auf das Display:
TODO: tf_red image
Update-Modus¶
Bemerkung
Der Default Update-Modus basiert auf den Standardeinstellungen des E-Paper-Display Herstellers. Alle anderen Modi sind experimentell und es tritt mehr Ghosting sowie mögliche Langzeiteffekte auf.
Für einen Überblick über die Funktionsweise eines E-Paper-Displays können wir das exzellente Video von Ben Krasnow empfehlen: https://www.youtube.com/watch?v=MsbiO8EAsGw.
Falls es nicht klar ist was diese Optionen bedeuten, empfehlen wir den Update-Modus auf Default zu belassen.
Aktuell gibt es drei unterschiedliche Update-Modi:
- Default: Einstellungen wie vom Hersteller vorgegeben. Eine Bildschirmaktualisierung dauert ungefähr 7,5 Sekunden und während der Aktualisierung flackert der Bildschirm mehrfach.
- Black/White: In diesem Modus werden nur die schwarzen und weißen Pixel aktualisiert. Es werden die Herstellereinstellungen für schwarz/weiß genutzt, allerdings wird der rote oder graue Buffer ignoriert. Mit diesem Modus flackert das Display bei einer Aktualisierung einmal und es dauert in etwa 2,5 Sekunden. Verglichen zu der Standardeinstellung entsteht mehr Ghosting.
- Delta: In diesem Modus werden auch nur die schwarzen und weißen Pixel aktualisiert. Es wird eine aggressive Aktualisierungsmethode genutzt. Änderungen werden nicht auf dem kompletten Buffer angewendet, sondern nur auf dem Unterschied (Delta) zwischen dem letzten und dem nächsten Buffer. Mit diesem Modus flackert das Display nicht und eine Aktualisierung dauert 900-950ms. Verglichen zu den anderen beiden Modi gibt es mehr Ghosting. Dieser Modus ist gut geeignet um z.B. flackerfrei einen regelmäßig aktualisierten Text darzustellen.
Wenn der Black/White- oder Delta-Modus zusammen mit dem schwarz/weiß/rot-Bildschirm verwendet wird, bekommt die weiße Farbe nach mehrmaligem Wechsel zwischen schwarz und weiß einen rötlichen Stich.
Wenn der Delta-Modus mit schnellen Aktualisierungen verwendet wird, empfehlen wir in regelmäßigen Abständen zurück zum Default-Modus zu wechseln um dort vollflächig zwischen den drei Farben hin und her zu wechseln. Dadurch wird das Ghosting welches durch die Verwendung des Delta-Modus entsteht wieder entfernt. Danach kann dann wieder in den Delta-Modus gewechselt werden für flackerfreie Aktualisierungen.
Zeichensatz¶
Das Bricklet beinhaltet folgenden Zeichensatz (Codepage 437, ASCII ist grün markiert), mit dem schnell und einfach Text auf dem Display angezeigt werden kann:
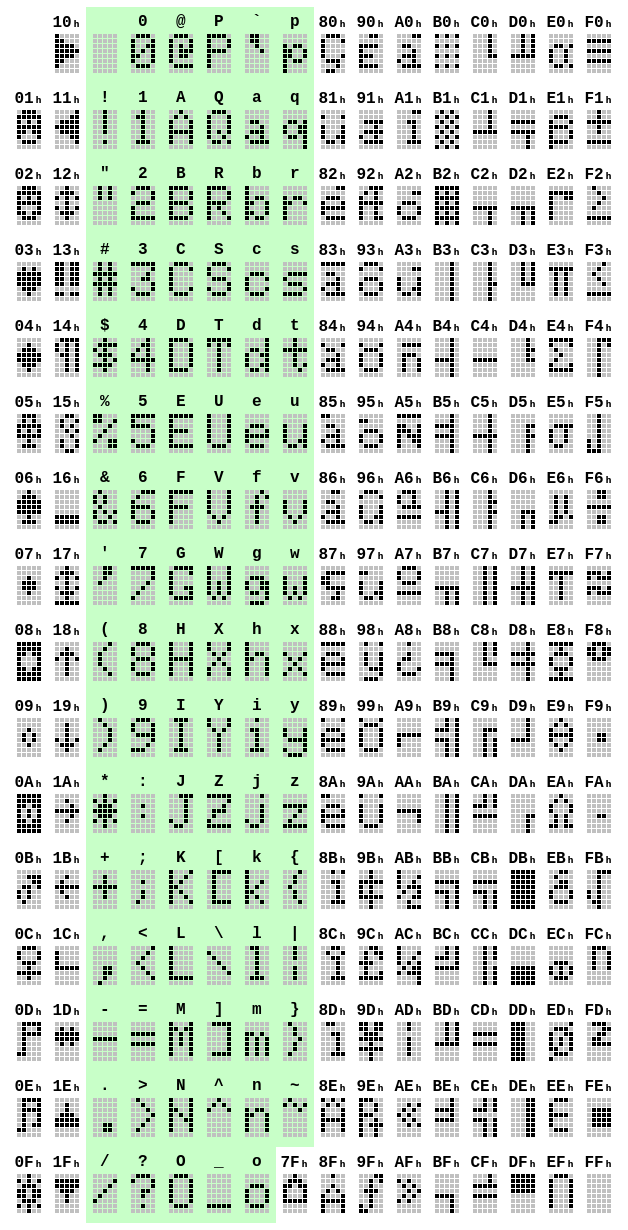
Gehäuse¶
Ein laser-geschnittenes Gehäuse für das E-Paper 296x128 Bricklet ist verfügbar.

Der Aufbau ist am einfachsten wenn die folgenden Schritte befolgt werden:
- Schraube Abstandshalter an das Bricklet,
- schraube Unterteil an untere Abstandshalter,
- baue Seitenteile auf,
- stecke zusammengebaute Seitenteile in Unterteil und
- schraube Oberteil auf obere Abstandshalter.
Im Folgenden befindet sich eine Explosionszeichnung des E-Paper 296x128 Bricklet Gehäuses:
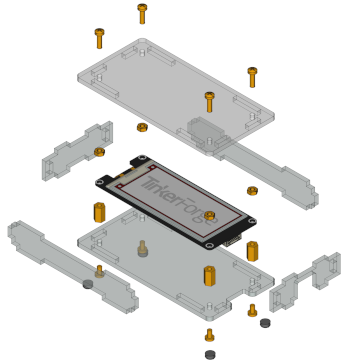
Hinweis: Auf beiden Seiten der Platten ist eine Schutzfolie, diese muss vor dem Zusammenbau entfernt werden.
Programmierschnittstelle¶
Siehe Programmierschnittstelle für eine detaillierte Beschreibung.
| Sprache | API | Beispiele | Installation |
|---|---|---|---|
| C/C++ | API | Beispiele | Installation |
| C/C++ für Mikrocontroller | API | Beispiele | Installation |
| C# | API | Beispiele | Installation |
| Delphi/Lazarus | API | Beispiele | Installation |
| Go | API | Beispiele | Installation |
| Java | API | Beispiele | Installation |
| JavaScript | API | Beispiele | Installation |
| LabVIEW | API | Installation | |
| Mathematica | API | Beispiele | Installation |
| MATLAB/Octave | API | Beispiele | Installation |
| MQTT | API | Beispiele | Installation |
| openHAB | API | Beispiele | Installation |
| Perl | API | Beispiele | Installation |
| PHP | API | Beispiele | Installation |
| Python | API | Beispiele | Installation |
| Ruby | API | Beispiele | Installation |
| Rust | API | Beispiele | Installation |
| Shell | API | Beispiele | Installation |
| Visual Basic .NET | API | Beispiele | Installation |
| TCP/IP | API | ||
| Modbus | API |










